
时间:2021-04-04 13:46:13 来源:www.win10xitong.com 作者:win10
我们在工作中都会经常使用电脑系统,但是有时候会出现一些问题,比如这个win10怎么查找共享打印机的情况,有不少对系统很了解的网友,也许都不太会解决这个win10怎么查找共享打印机的问题。如果你暂时身边没有懂这方面的人才处理这个win10怎么查找共享打印机问题小编先给大伙说说简单的措施:1、首先通过组合快捷键【Win+R】打开运行功能,然后输入电脑名称(可以在控制面板中的系统查看)。2、然后系统会打开安装打印机的电脑共享界面就这个问题很轻易的处理了。小编下面给大家带来更详细的win10怎么查找共享打印机的具体操作对策。
win10中查找共享打印机方法介绍
1.首先通过组合键快捷键[Win R]打开运行功能,然后输入电脑名称(可以在系统的控制面板中查看)。
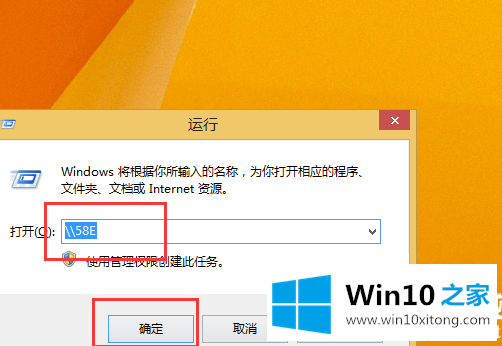
2.然后系统会打开安装打印机的电脑共享界面。
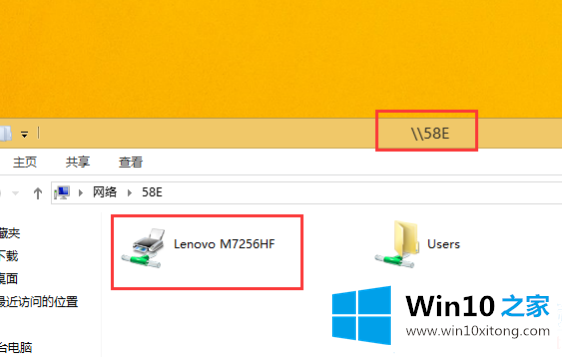
3.双击共享打印机,等待系统弹出窗口,然后指示已连接。
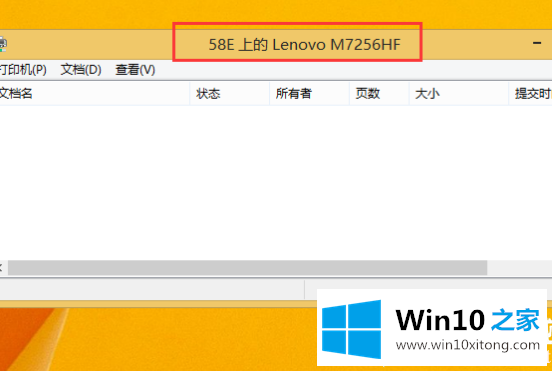
4.通过打开计算机的打印机页面,您可以看到共享打印机已成功连接。
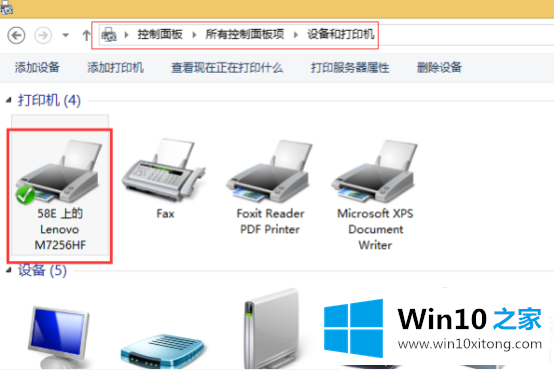
以上是边肖编译的win10中查找共享打印机方法的介绍。想了解更多可以关注win10 Home!
上面的内容就是和大家说的win10怎么查找共享打印机的具体操作对策,如果你有更好更快的解决方法,那可以给本站留言,小编也一起来共同学习。