
时间:2021-04-07 00:55:32 来源:www.win10xitong.com 作者:win10
有网友用win10系统的时候遇到过win10电脑怎么设置多屏显示的问题,不知道大家是不是也遇到过,win10电脑怎么设置多屏显示问题对于很多新手来说就不太容易自己解决,大部分时候都会去求助别人,要是你想自己解决而不想找专业人士来解决的话,小编也在查阅了相关的很多资料后,用这个流程:1、先查看电脑显卡上有几个插口,看电脑显卡是否是允许双屏或更多屏显示。我们一般用到的显示屏信号线是VGA的,还有DVI和HDMI。一般双插头的都会配一个HDMI的插口,因为体积小不是很占用空间;2、在同一个显卡上插上两根显示屏的数据线,然后显示屏通电。此时右击桌面。在弹出的对话框中选择【屏幕分辨率】就行了。马上我们就进入今天的主题,详细说一下win10电脑怎么设置多屏显示的详细解决方法。
Win10电脑设置多屏显示方法步骤:
1.检查计算机显卡上的几个插座,查看计算机显卡是否允许双屏或多屏显示。一般我们用的显示信号线是VGA,DVI,HDMI。一般双插头都会配一个HDMI插座,因为体积小不是很占空间;


2.在同一个显卡上插上两个显示屏的数据线,然后开机。现在右键单击桌面。在弹出对话框中选择[屏幕分辨率]。
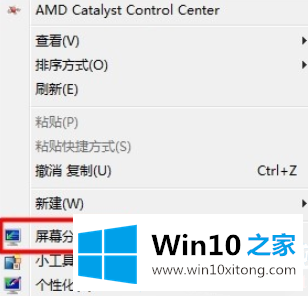
3.打开屏幕分辨率。在更改显示器外观的页面上,您可以看到有两个显示器分别标有和。只是此时2号显示屏显示灰色。
如果没有显示两个显示器,请重新启动计算机,同时确认显示器和数据线没有问题。
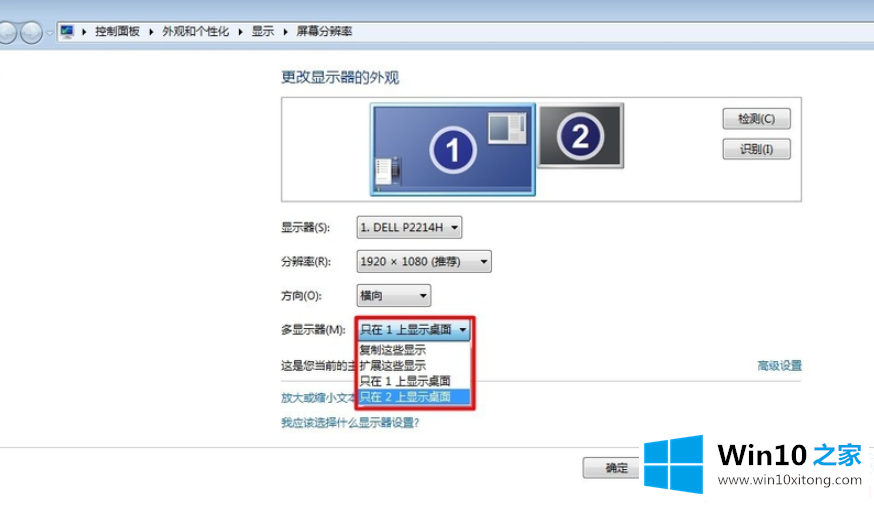
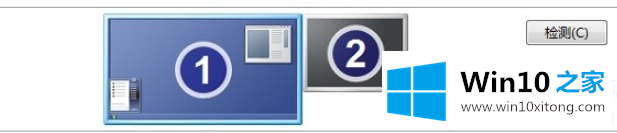
4.在以下设置中找到[多显示器]功能,并将原来的功能[仅在1上显示桌面]更改为[扩展这些显示器]。当然,您也可以选择[复制这些显示],这没有什么意义,因为您的两个显示显示相同的内容。
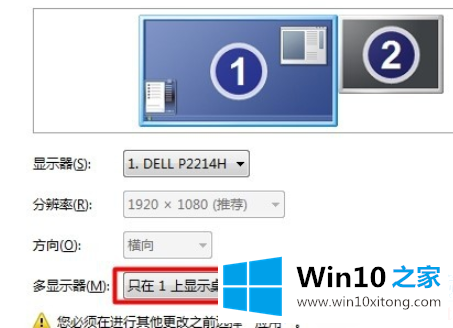
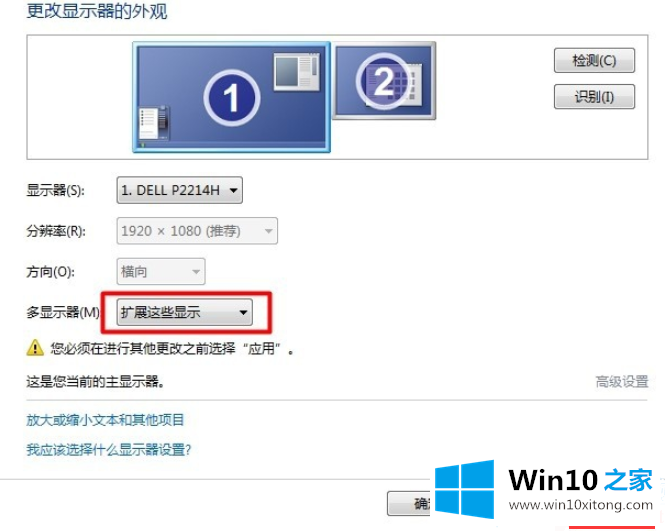
5.单击[展开这些显示],然后单击下面的[应用]按钮。这时系统会弹出对话框询问是否要保留设置。单击[保留设置]。这时你会发现原来灰色的2号显示屏是用和1号一样的颜色编程的。
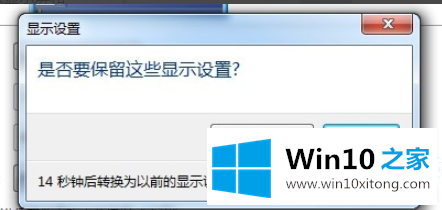
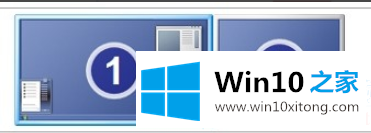
6.这时主屏桌面图会显示在2号屏幕上,但是下面没有导航条。此时可以在二号屏幕上下拉一号屏幕上多余的软件或浏览器,实现分屏显示。当然,屏幕的数量取决于您主机的显卡支持多少个接口。笔记本电脑的扩展方式比较简单,直接插上显示屏的数据线就可以显示。
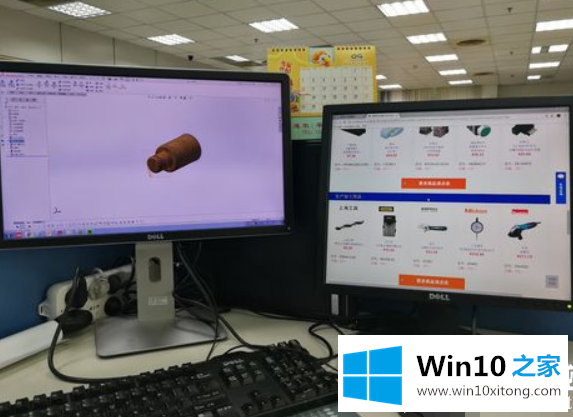
以上是如何在win10电脑上设置多屏显示的教程。可以按照上面的操作设置多屏。更多教程请关注win10 Home。
好了,小编已经把win10电脑怎么设置多屏显示的详细解决方法全部告诉大家了,我们很高兴能够在这里给大家分享电脑知识,谢谢各位。