
时间:2021-04-07 01:18:38 来源:www.win10xitong.com 作者:win10
我们在使用电脑的时候遇到了win10怎么设置共享文件夹问题确实比较难受,很多老鸟对这个win10怎么设置共享文件夹的情况都不是很了解,要是你想自己解决而不想找专业人士来解决的话,小编想到一个解决的方法:1、桌面点击此电脑,进入我的电脑.2、右键单击你要共享的磁盘,右击、选择属性,所示就解决了。简单的一个概要可能很多用户还是没有明白,下面我们就具体说说win10怎么设置共享文件夹的完全操作手法。
如何在两个win10之间共享文件夹:
1.单击桌面上的这台电脑访问我的电脑。
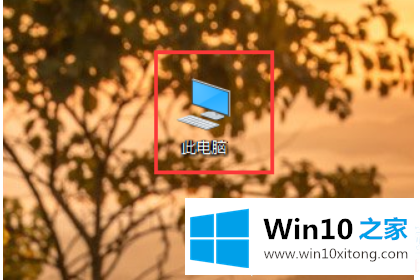
2.右键单击要共享的磁盘,右键单击并选择属性,如下图所示。
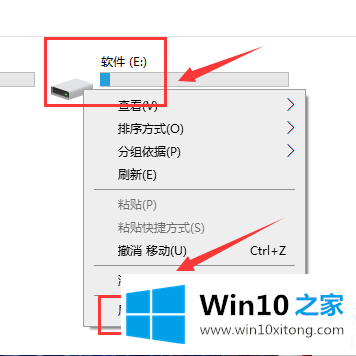
3.进入属性界面,点击共享选项卡,点击高级共享按钮,如下图所示。
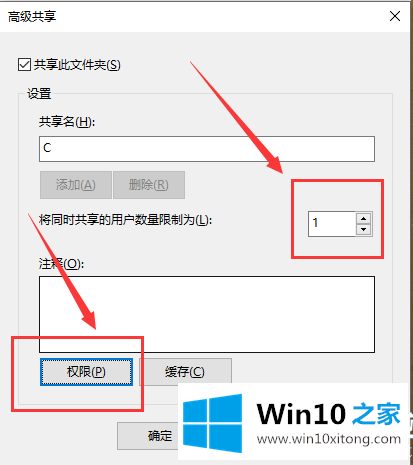
4.在高级共享界面,首先设置共享用户的最大数量,然后点击下面的权限,如下图所示。
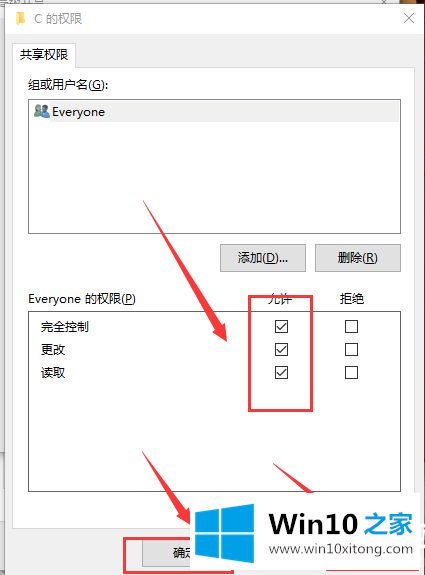
5.输入权限列表,检查权限,然后单击应用和确定。
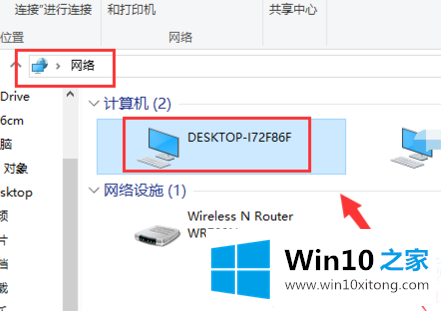
6.使用网络电缆直接连接两台计算机,或者登录到同一个网络,您可以在另一台计算机的网络上看到您的共享计算机。

7.双击共享计算机,输入共享计算机的用户名和密码,登录后即可看到您的共享磁盘。
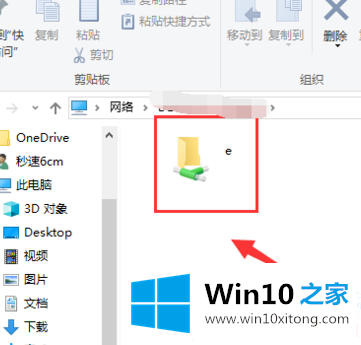
以上是两个win10共享文件夹的设置方法。可以按照上面的方法试试。
最后小编想说,win10怎么设置共享文件夹的完全操作手法非常简单,只需要一步一步的按照上面的方法去做,就可以解决了,小编今天非常感谢各位对本站的支持,谢谢。