
时间:2021-04-07 19:28:42 来源:www.win10xitong.com 作者:win10
不知道各位网友有没有遇到过Win10系统如何设置静态IP地址的问题,今天有一位网友说他就遇到了,因为这个问题还是比较少见的,所以很多网友都不知道该如何解决,要是你不愿意找别人来帮助解决你的Win10系统如何设置静态IP地址问题我们完全可以按照这个过程:1、右下角的显示屏图标点右键,点击打开网络和共享中心;2、在打开的窗口,找到以太网选项进行点击就很容易的把这个问题处理掉了。接下去就就是非常详细的讲解Win10系统如何设置静态IP地址的详尽处理技巧。
Win10系统静态IP地址设置介绍
1.右键点击右下角显示图标,点击打开网络与共享中心;
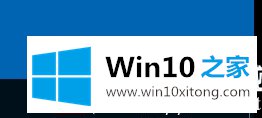
2.在打开的窗口中,找到以太网选项并单击它。
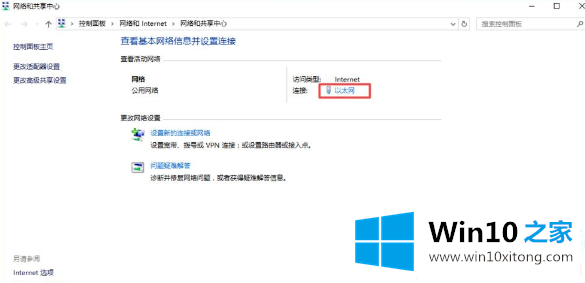
3.在打开的以太网窗口中,选择属性,然后单击打开。
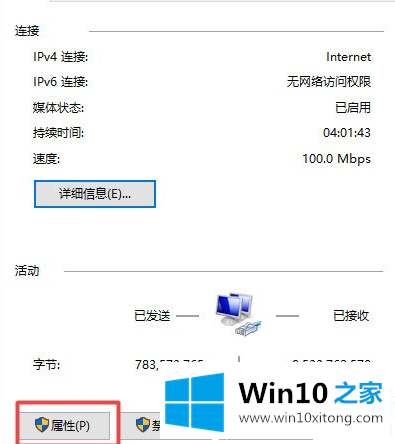
4.选择互联网协议版本4(TCP/IP4),然后单击属性;
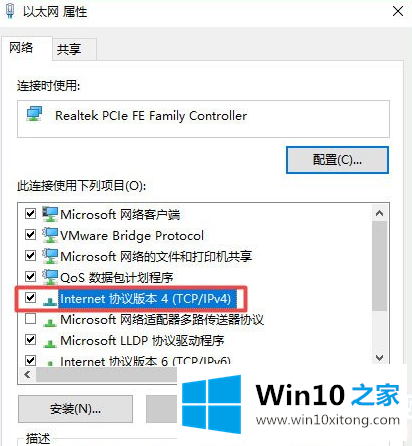
5.这里可以看到IP和DNS是自动获取的选项。
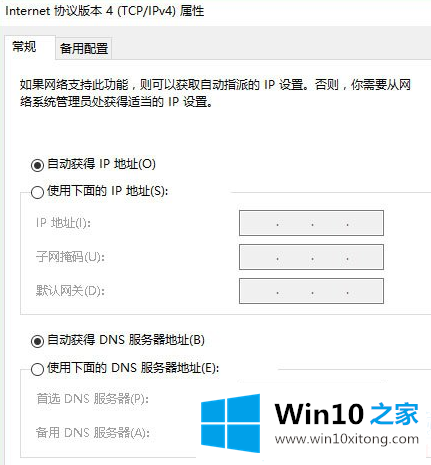
6.打开命令提示窗口,输入ipconfig/all,将红框内容复制到“选择互联网协议版本4(TCP/IP4)”窗口。IP地址的最后一段可以设置为1到255之间的任意数字,所以建议设置大一点,以免与局域网中的其他用户发生冲突。
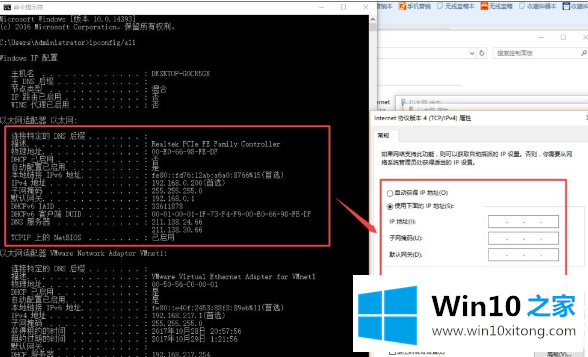
7.单击确定。如果电脑右下角的小图标上没有黄色感叹号,说明可以正常上网。
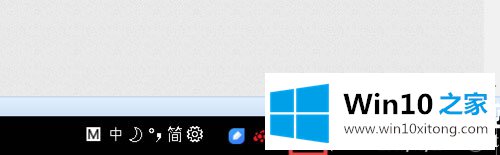
以上是win10系统静态IP地址如何设置,Win10系统静态IP地址如何设置。想了解更多的电脑系统和软件使用,可以关注Win10 Home!
以上内容就是今天的全部教程了,Win10系统如何设置静态IP地址的详尽处理技巧就给大家说到这里了。本站还会每天发布很多关于windows系统的相关教程,同时也提供系统下载,请多多关注。