
时间:2021-04-08 16:16:01 来源:www.win10xitong.com 作者:win10
不知道你在使用win10系统办公的时候碰到过Win10如何手动强制删除tmp临时文件图解情况没有,这个问题今天小编碰到了。有不少平时很懂系统相关的网友也许也不知道如何处理。要是你想自动动手来解决这个Win10如何手动强制删除tmp临时文件图解的问题,小编今天想到一个解决的思路:1、首先我们要在电脑文件中找到的存放临时文件的位置,通过快捷键【Win+R】打开电脑的运行功能,然后输入【%tmp%】进行确定。2、进入打开的窗口后,在这里所看到的文件资源都是存放的临时文件了,直接进行右键点击删除即可就轻而易举的解决好了。上面说得比较简单,下面我们就结合图片,一起来看看Win10如何手动强制删除tmp临时文件图解的具体操作措施。
手动强制删除tmp临时文件的方法
1.首先,我们需要找到临时文件在计算机文件中的位置,通过快捷键[Win R]打开计算机的运行功能,然后输入[%tmp%]进行确认。
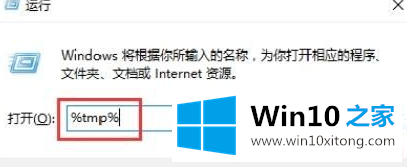
2.进入打开的窗口后,这里看到的所有文件资源都是临时存储的文件,可以直接右键删除。
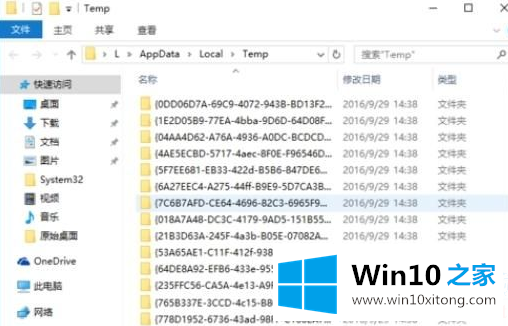
3.有时候删除的时候可能会遇到一些无法删除的资源。你可以通过安装的360强行删除,也可以通过电脑管家把文件砸碎。
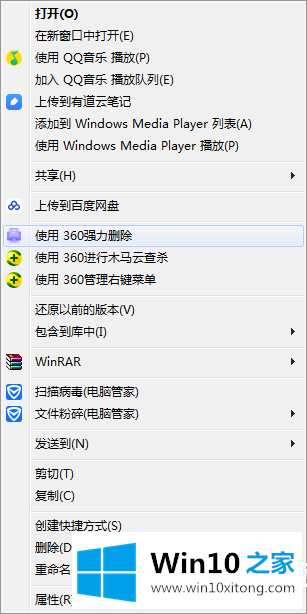
以上是win10如何手动强制删除tmp临时文件,Win10如何手动强制删除tmp临时文件。想了解更多的电脑系统和软件使用,可以关注Win10 Home!
从上面的内容中我们可以看到详细的Win10如何手动强制删除tmp临时文件图解的具体操作措施,欢迎大家给小编进行留言。