
时间:2021-04-09 13:34:36 来源:www.win10xitong.com 作者:win10
有网友用win10系统的时候遇到过Win10系统怎么设置默认网关的问题,不知道大家是不是也遇到过,很多老鸟对这个Win10系统怎么设置默认网关的情况都不是很了解,那有没有办法能处理这个Win10系统怎么设置默认网关的情况呢?肯定是行的,我们大家只需要这样操作:1、在桌面上右键"网络"图标→属性打开网络和共享中心,或者右键任务栏"网络图标→打开网络和共享中心";2、点击"更改适配器设置"就可以很容易的把这个问题解决了。要是大伙儿还是很懵,那我们再来看看Win10系统怎么设置默认网关的具体解决步骤。
小编推荐系统下载:萝卜家园Win10专业版
Win10系统默认网络设置方法介绍
1.右键单击桌面上的“网络”图标属性打开网络和共享中心,或右键单击任务栏上的“网络图标打开网络和共享中心”;
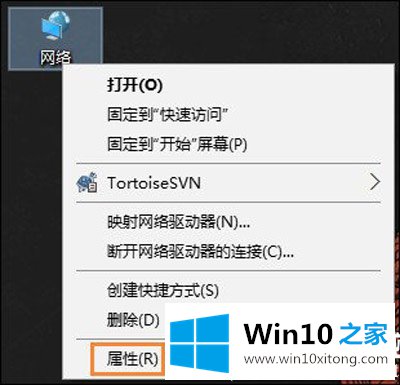
2.单击“更改适配器设置”;
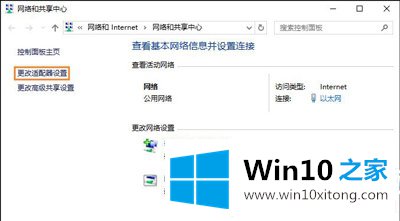
3.右键单击“本地连接”或“无线连接”,然后单击属性;
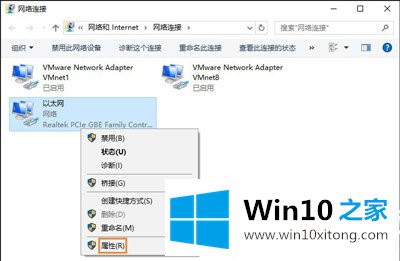
4.在打开的网络属性窗口中,找到项目“互联网协议版本4(TCP/IPv4)”,同时双击它;
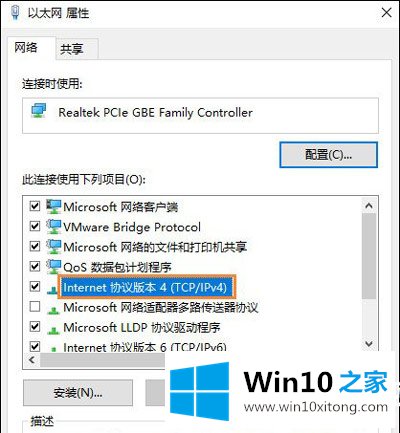
5.选中“使用以下IP地址”,然后在以下IP地址、子网掩码和默认网关中输入相关信息。默认网关必须正确,才能正常上网。
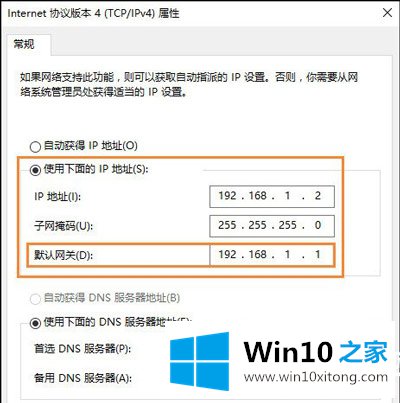
要查看默认网关:
在命令提示符下输入:ipconfig,查看网关的真实IP地址。
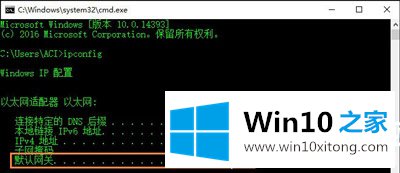
以上是Win10系统中如何设置默认网关以及设置默认网络的方法的介绍。想了解更多系统使用情况,可以关注Win10 Home!
有关Win10系统怎么设置默认网关怎么解决的方法就是以上全部的内容了,要是大家还有更多的问题需要解决,那就快快的关注本站吧。