
时间:2021-04-09 23:36:38 来源:www.win10xitong.com 作者:win10
不管现在的win10系统有多稳定,只要试软件都会有问题存在。这不今天就有用户遇到了win10自动锁屏怎么关闭的情况,新手用户往往在遇到win10自动锁屏怎么关闭情况的时候就束手无策了,不知道如何是好,我们可以尝试着自己来处理win10自动锁屏怎么关闭的问题,小编想到一个解决的方法:1、首先通过快捷键【Win+R】对于运行功能进行打开,然后在搜索框中输入命令【gpedit.msc】,然后点击确定。2、打开本地组策略编辑器窗口后,在窗口中左侧依次点击"计算机配置/管理模板/控制面板/个性化"菜单项这样这个问题就可以很简单的搞定了。不明白的话也没关系,下面还有更详细的win10自动锁屏怎么关闭的详尽处理手段。
Win10自动锁屏方法介绍
1.首先通过快捷键【Win R】打开运行功能,然后在搜索框中输入命令【gpedit.msc】,然后点击【确定】。
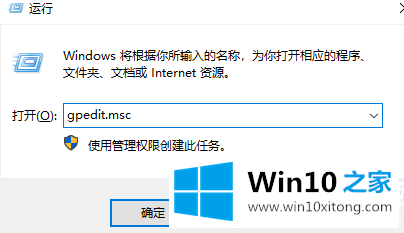
2.打开本地组策略编辑器窗口后,依次单击窗口左侧的菜单项“计算机配置/管理模板/控制面板/个性化”:
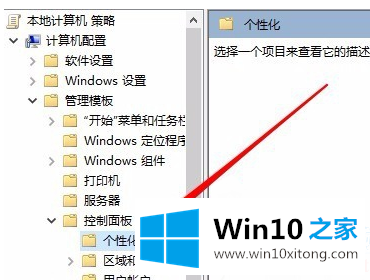
3.此时,在右侧打开的新窗口中,我们点击“不显示锁屏”设置项:
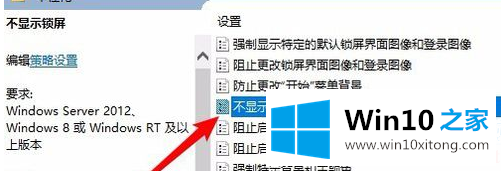
4.右键单击设置项目,然后在弹出菜单中选择“编辑”菜单项:
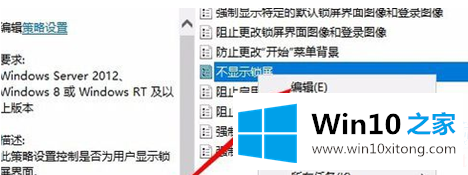
5.此时,将会打开一个不显示锁屏的窗口。在此选择“已启用”设置项目,最后单击“确定”按钮。这样,Windows10系统将不再显示锁屏界面:
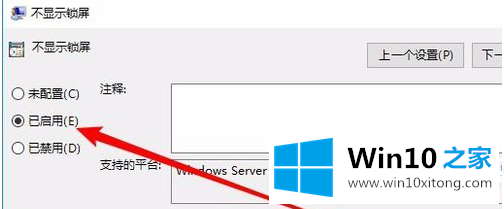
以上是如何解决Win10管理员阻止运行程序的问题,以及Win10管理员阻止运行程序的解决方案。如果你想更多的了解电脑系统的使用,可以关注win10 Home!
有关于win10自动锁屏怎么关闭的详尽处理手段呢,小编在上面的内容就说得非常详细了,如果你需要重装系统或者下载系统,本站也是你的好选择。