
时间:2021-04-10 07:56:54 来源:www.win10xitong.com 作者:win10
Win10系统空闲的情况不知道网友们是不是今天也发现了,今天这个问题导致小编琢磨了很久,估计还会有更多的网友以后也会遇到Win10系统空闲的问题,所以今天我们先来分析分析,如果你现在找不到专业的人员来解决Win10系统空闲这个问题,其实可以效仿小编的这个流程进行如下操作:1、按 Win + R 组合键,打开运行,并输入:services.msc 命令,确定或回车,可以快速打开服务,所示;2、服务窗口中,找到并双击打开Superfetch这个服务,所示就轻轻松松的搞定了。下面我们一起来看看非常详细的Win10系统空闲的的详尽处理手段。
Win10系统空闲时,硬盘会一直读写。解决方案:
1.按Win R组合键打开服务,输入:services.msc命令,确认或按enter键快速打开服务,如下图;
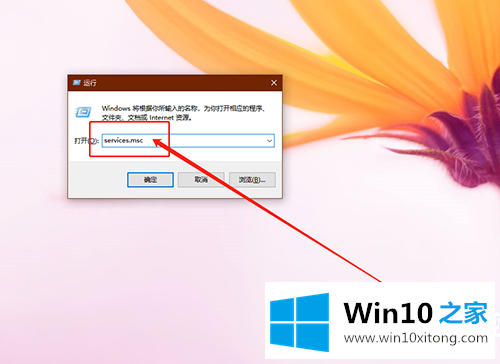
2.在服务窗口中,查找并双击打开Superfetch服务,如下图所示;
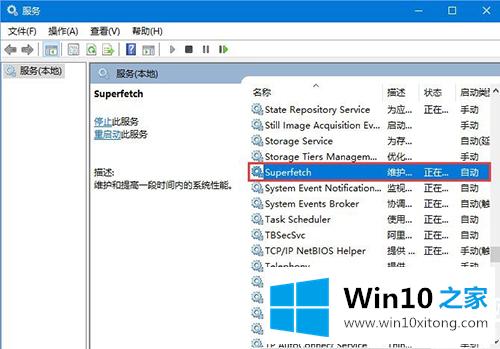
3.在Superfetch的属性(本地计算机)窗口,将启动类型改为disabled,点击OK,如下图;
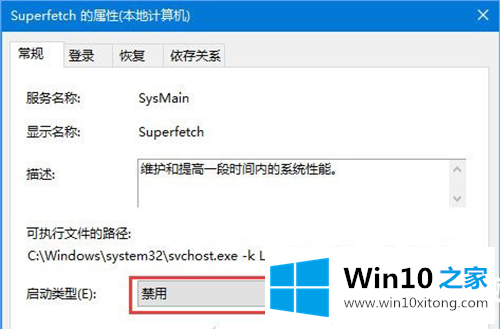
4.右键点击该电脑,在打开的菜单项中选择管理,如下图所示;
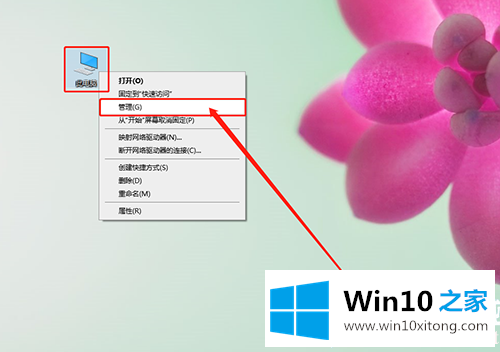
5.依次展开计算机管理窗口:计算机管理-系统工具-任务调度器-任务调度器库-微软\Windows,如下图所示;
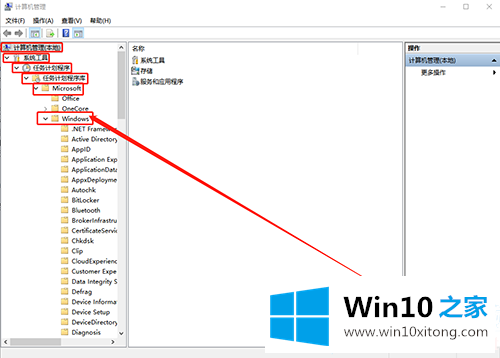
6.最后,在windows文件夹中,找到并点击应用体验,然后在右窗口中,右键单击微软兼容性评估器,在打开的菜单项中,选择禁用,如下图所示;
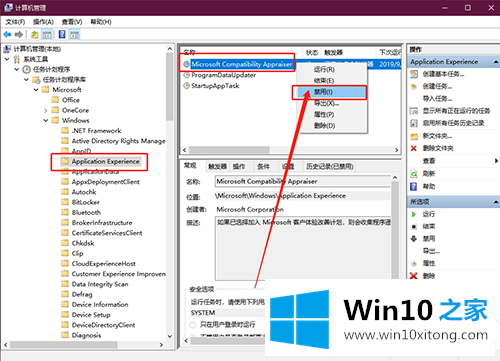
以上是Win10系统空闲时硬盘会一直读写的解决方案。如果您有其他电脑问题或想了解更多技术教程,请继续关注win10 Home (www.dnxtc.net)。
有关Win10系统空闲怎么解决的方法就是以上全部的内容了,本期的内容就结束了,各位,我们下一次再见。