
时间:2021-04-10 11:01:50 来源:www.win10xitong.com 作者:win10
windows系统非常经典,我们在办公和娱乐的时候都会用它。你在使用系统的时候有没有遇到Win10自动关机怎么设置问题呢?推测还会有一些网友也会遇到同样的问题,那能不能解决呢?肯定时可以解决Win10自动关机怎么设置的问题,我们可以按照这个步骤来解决:1、首先打开 运行命令框,可以直接使用 Windows + R 组合快捷键快速打开,然后复制或输入自动关机命令 shutdown -s -t 120 (120代表的是秒,这个时间根据需求自行调整),所示。2、输入完命令后,点击下方的"确定"即可执行命令。之后会看到如下计划关机的提醒,点击关闭即可,之后在指定时间之后,电脑就会自动关机就彻底解决这个问题了。由于时间关系,我们接下来就结合截图,一起来看看Win10自动关机怎么设置的具体操作办法。

命令:shutdown -s -t120自动关机
在计算机中运行此命令意味着计算机将在120秒后自动关闭。红色数字120表示时间,即120s,即2分钟。如果需要1小时,自动关机改120到3600,以此类推,然后2小时7200,以此类推。
注意:在-s和-t前有空格,时间可以自由修改。
用法:
1.首先打开运行命令框,可以用Windows R快捷键快速打开,然后复制或输入自动关机命令shutdown -s -t 120 (120代表秒,这个时间可以根据需要调整),如下图。
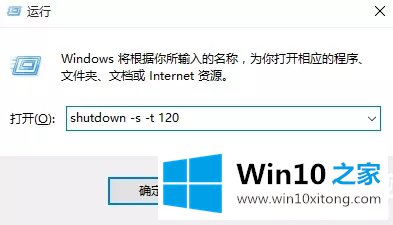
2.输入命令后,单击下面的“确定”执行命令。之后你会看到下面的计划关机提醒。单击关闭,然后计算机将在指定时间后自动关闭。

路上不想关机怎么办?如何取消自动关机命令?
如果您想暂时取消关机,只需复制粘贴或以同样的方式在运行对话框中输入关机命令-a,然后单击“确定”运行该命令一次,即可取消之前的自动关机命令。
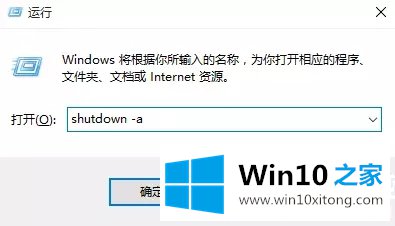
取消自动关机命令
以上是如何使用Win10自动关机命令。这种方法需要在每次自动关机时运行一次shutdown命令,适合偶尔需要自动关机的用户。如果定时关机或者每天定时关机,每次都需要运行命令,有些麻烦。还有另一种方法可以解决这个问题:“自动关闭任务调度程序”。
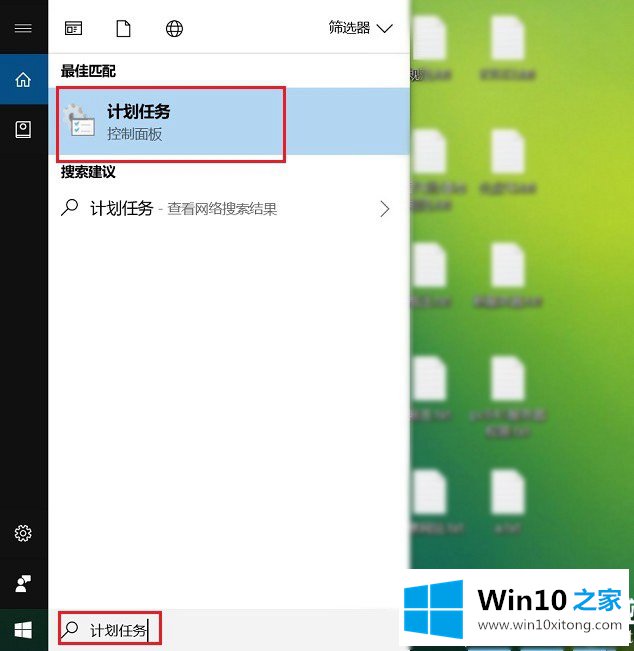
2.然后在任务调度器界面,点击左上角菜单“操作”-“创建基本任务”,如下图所示。
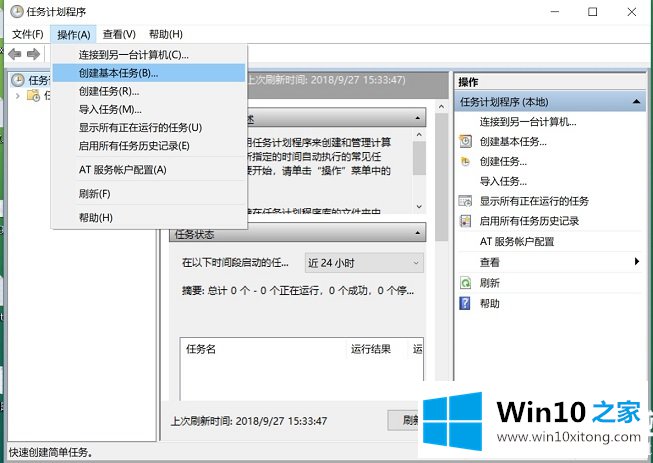
3.接下来根据提示,完成Win10自动关机的任务创建,然后创建任务的名称和描述。完成后,点击底部的“下一步”,如下图所示。
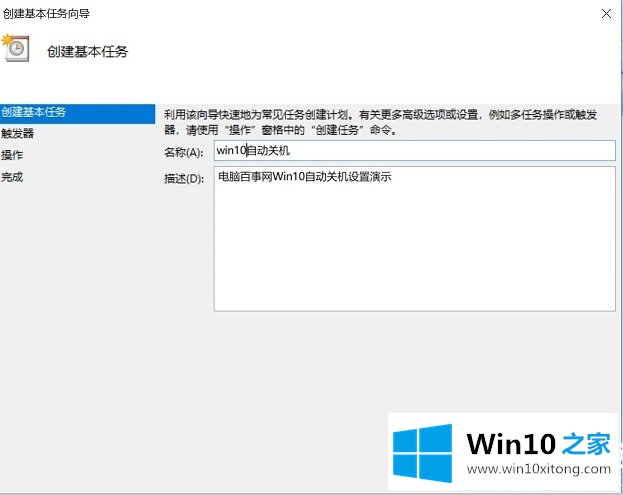
4.然后,在任务触发中,设置任务的运行频率,如每日、每周、每月、一次等。可以灵活设置。选择后,继续单击“下一步”。
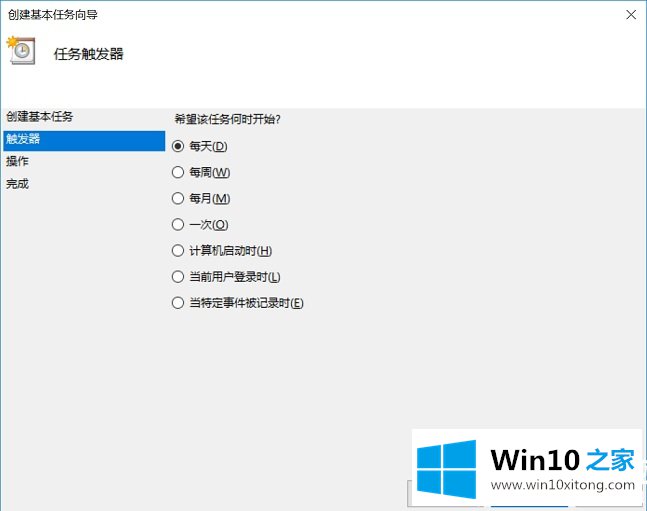
5.接下来,设置电脑需要自动关机的时间,然后继续点击‘下一步’,如图。
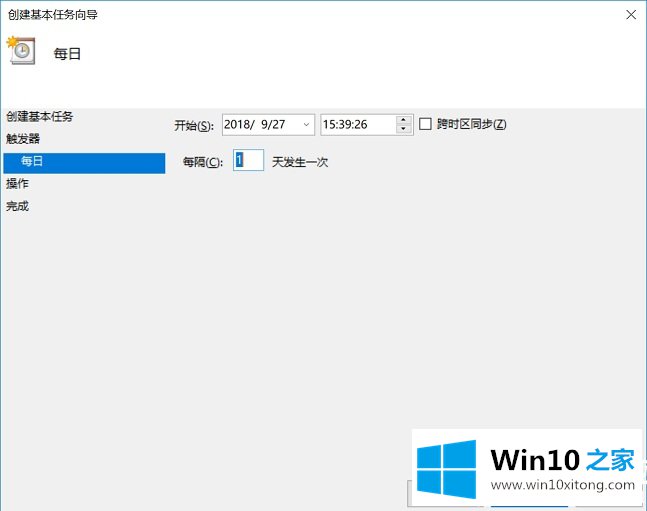
6.接下来,默认选择“启动程序”。在此步骤中直接点击“下一步”,如下图所示。
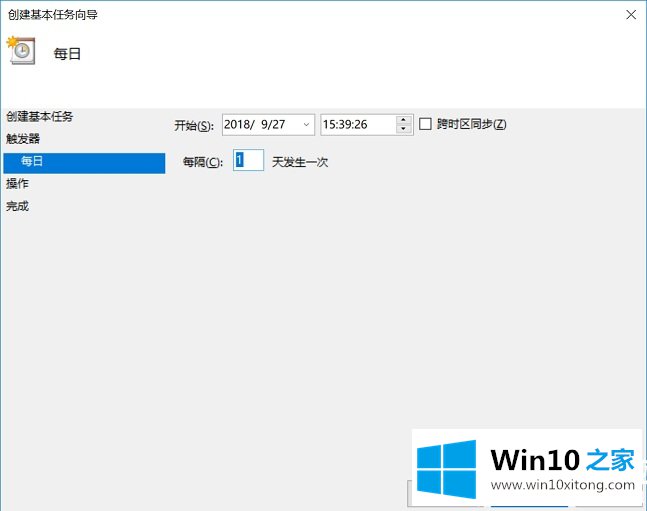
7.最后,单击“浏览.”按钮按钮,在c盘的Windows目录和文件夹中的System32文件夹中找到关机程序关机文件‘shutdown.exe’并打开,如下图所示。
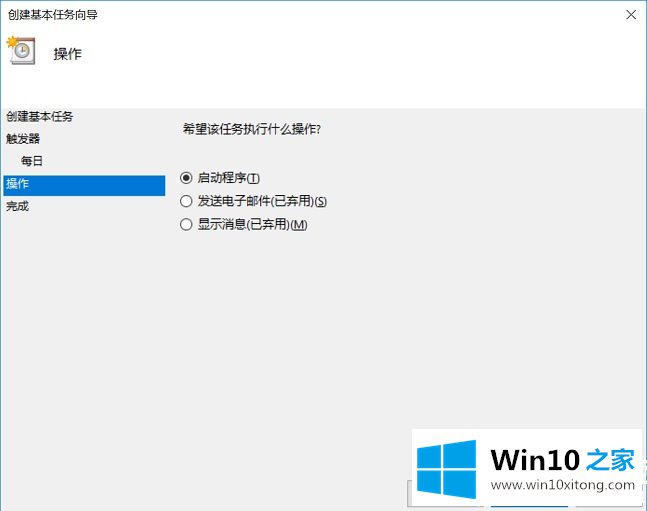
8.最后点击“下一步”,再点击“完成”,完成Win10自动关机计划的任务设置。以后电脑会根据你计划的任务时间定时关机。
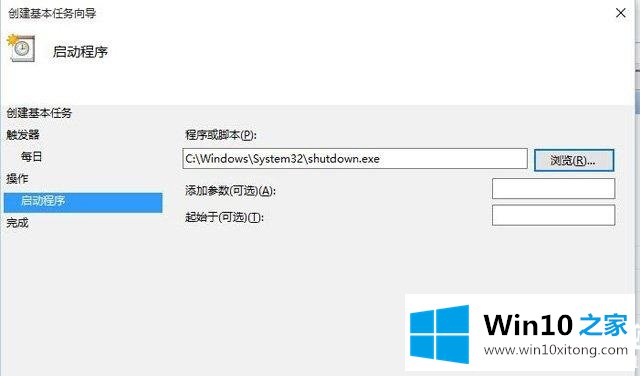
以上是边肖带来的Win10自动关机寿命设置和定时关机设置的步骤,非常实用。可以按照以上方法尝试。
到这里,Win10自动关机怎么设置的具体操作办法就全部结束了,如果你还需要下载电脑系统,请继续关注本站