
时间:2021-04-10 13:18:05 来源:www.win10xitong.com 作者:win10
大家都知道,我们生活中离不开电脑,在使用电脑的过程可能就会碰到win10系统怎么开启guest账户的问题,因为很多网友以前都没有遇到过win10系统怎么开启guest账户的情况,所以都不知道解决它的办法。要是你想自己学习一下解决win10系统怎么开启guest账户的方法,小编今天解决的方法是这样:1、在开始按钮点击右键,选择"计算机管理",:2、在左边找到系统工具→本地用户和组→用户,找到Guest账户,右击选择"属性"就很轻松愉快的把这个问题搞定了。然后我们就好好的学习以下win10系统怎么开启guest账户的教程。
有时候把电脑借给别人,是为了防止别人乱改内容。一般会开客人账户。然而,边肖发现很多人不知道如何在电脑上打开来宾帐户,有些用户不知道如何在win10系统上打开来宾帐户,所以让小学教你打开教程。
开设客户账户的10个步骤:
1.右键单击开始按钮,选择'计算机管理',如图所示:
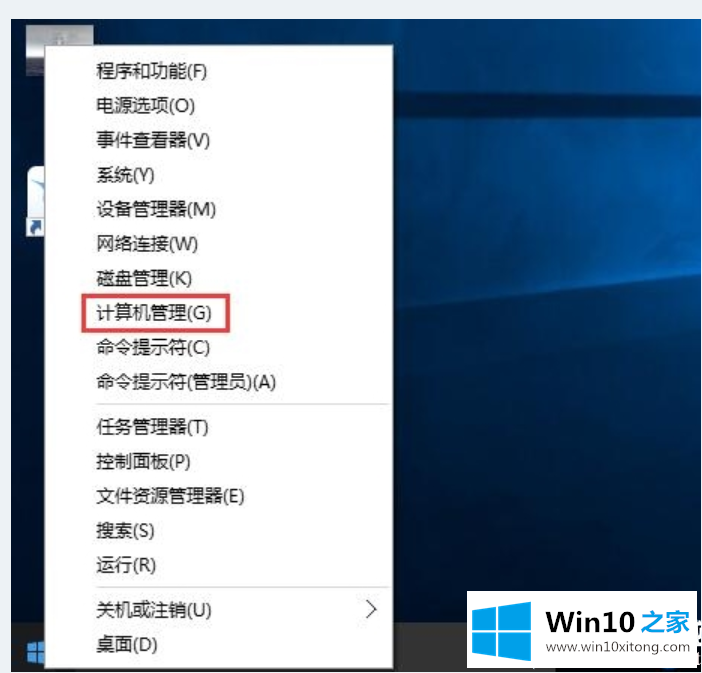
2.找到系统工具本地用户和组左侧用户,找到来宾帐户,右键选择“属性”,如图:
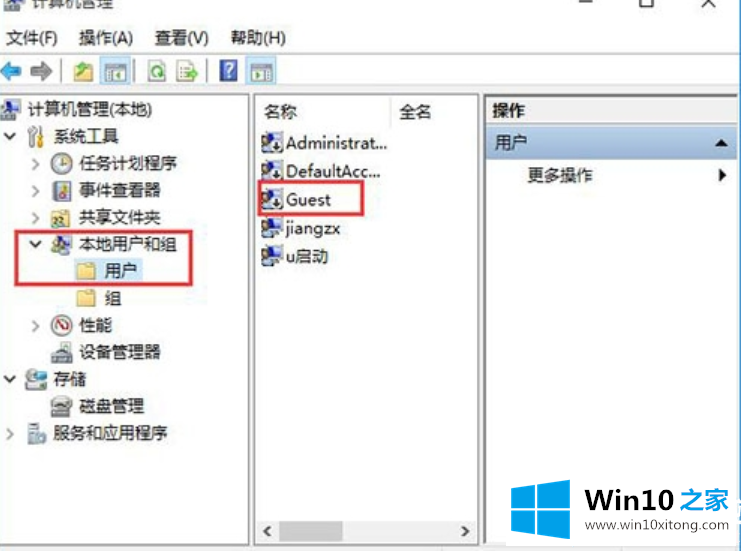
3.在“来宾属性”窗口中,找到“帐户已禁用”选项,取消前面的检查,最后单击“确定”。
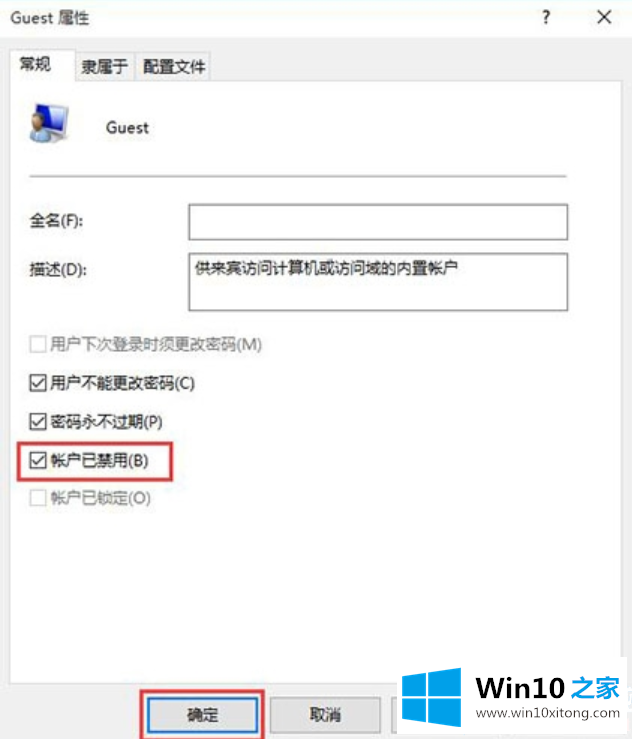
以上是win10系统电脑如何开客账号的介绍,希望对大家有所帮助。
以上的内容已经非常详细的说了win10系统怎么开启guest账户的教程,很简单的几个设置就可以解决win10系统怎么开启guest账户的问题,我们非常感谢大家对我们网站的支持,谢谢。