
时间:2021-04-10 13:39:18 来源:www.win10xitong.com 作者:win10
小编今日为大家解答一下win10自带虚拟机Hyper-V功能怎么打开的问题,如果你平时没有经常琢磨系统知识,那这次就可能不知道该如何处理了。如果你平时每次遇到问题都去让专业人士处理,那水平就无法提高了。这次我们可以自己来尝试解决一下,小编先给大伙说说简单的措施:1、首先要找到控制面板,我们点开windows键,然后选择在所有应用中找到"Windows 系统",打开之后,我们找到"控制面板",打开。2、打开控制面板之后,我们选择程序,然后在程序中,找到"启动或关闭windows功能"。点击打开就很轻松愉快的把这个问题搞定了。好了,下面就由小编带来详细处理win10自带虚拟机Hyper-V功能怎么打开的具体解决手段。
小编推荐下载:win10 64位
很多朋友转到win10系统后,觉得有些软件配合win7系统使用很舒服,但是再换系统就太麻烦了。实际上,我们可以通过使用win10系统附带的虚拟机来解决这个问题。很多人问,虚拟机在哪里?安装步骤如下。
Win10自带的虚拟机安装步骤:
1.要先找到控制面板,我们点击“窗口”按钮,然后选择“所有应用程序中的窗口系统”。打开后,我们找到“控制面板”并打开它。
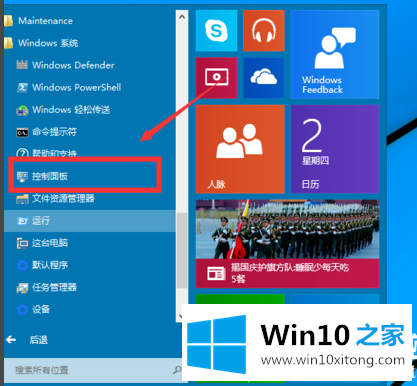
2.打开控制面板后,我们选择程序,然后在程序中找到“启动或关闭窗口功能”。点击打开。
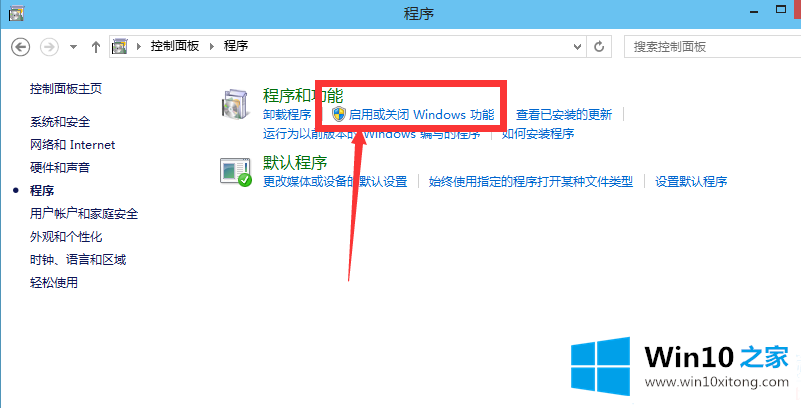
3.在windows函数下,我们找到Hyper-V,查了一下。单击“确定”。
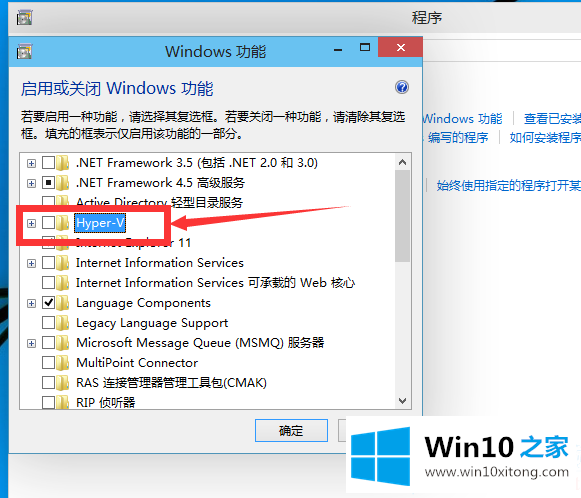
4.等待一段时间后,当安装完成时,我们单击重新启动计算机。请务必在这里重新启动计算机。
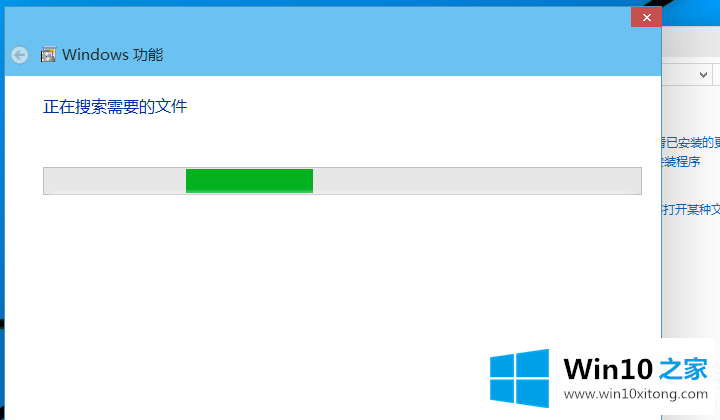
5.重启电脑后,我们可以在所有应用程序中看到一个Hyper-V管理工具。我们打开它,然后单击Hyper-V管理器。我们可以看到我们的虚拟机已经可以使用了。构建自己的虚拟机就看你自己了。
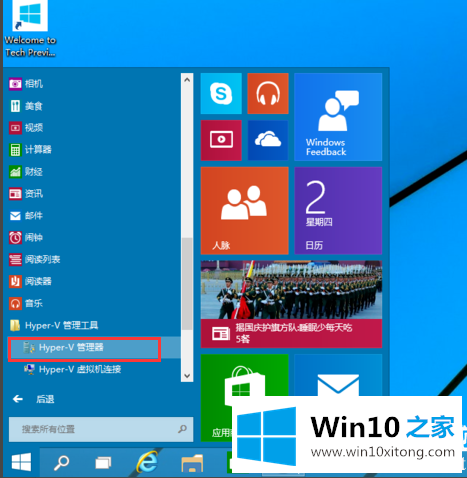
以上是如何打开win10内置的虚拟机。可以按照上面的操作打开win10内置的虚拟机功能。
关于win10自带虚拟机Hyper-V功能怎么打开的具体解决手段就给大家说到这里了,要是大家还有更多的问题需要解决,那就快快的关注本站吧。