
时间:2021-04-16 06:26:35 来源:www.win10xitong.com 作者:win10
工作当中常常会使用电脑系统,如果遇到了win10系统一直更新失败问题的时候大家会怎么样处理呢?这个win10系统一直更新失败的问题平时不多见,也许还会难倒一些大神,如果你不想找专业的人士来解决win10系统一直更新失败的问题,我们不妨来一起试试下面这个方法:1、回到桌面,鼠标右键单击此电脑,选择属性进入,所示2、进入属性后,选择控制面板主页进入,所示就可以很好的处理了.然后我们就好好的学习以下win10系统一直更新失败的修复办法。
win10系统一直更新失败怎么办
1、回到桌面,鼠标右键单击此电脑,选择属性进入,如下图所示
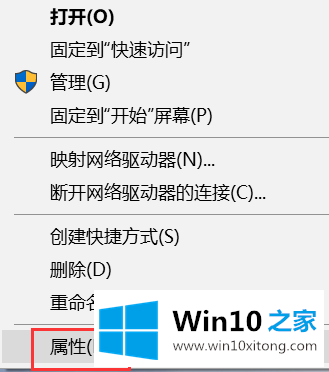
2、进入属性后,选择控制面板主页进入,如下图所示
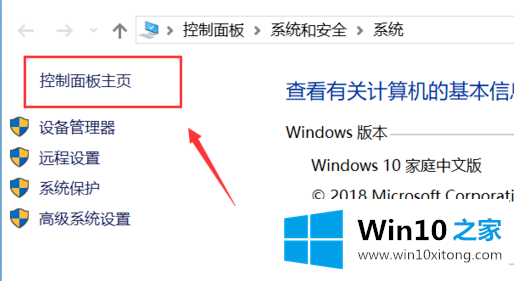
3、在控制面板主页,点击右上角的类别--小图标,如下图所示
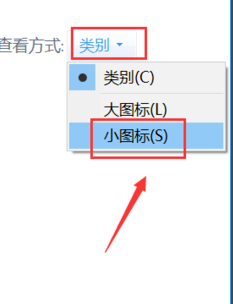
4、进入控制面板小图标列表,点击疑难解答,如下图所示
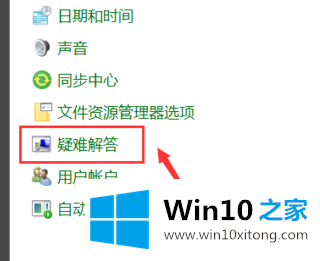
5、进入疑难解答,点击最下方的使用windows更新解决问题,如下图所示、、
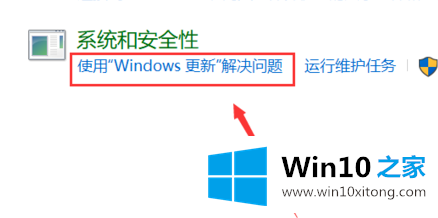
6、进入问题处理向导,点击下一步,如下图所示

7、系统开始扫面问题点,等待检测完毕,如下图所示
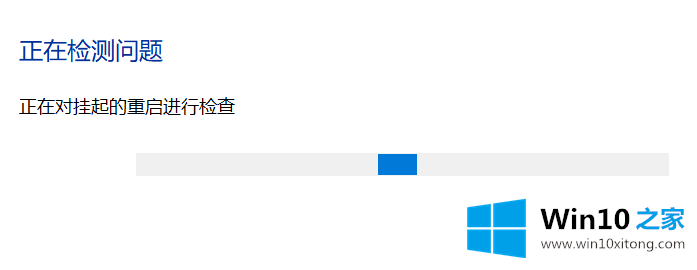
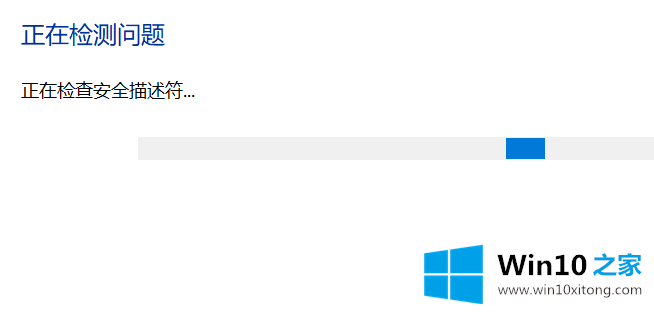
8、问题扫描到后,点击应用此修复程序,如下图所示
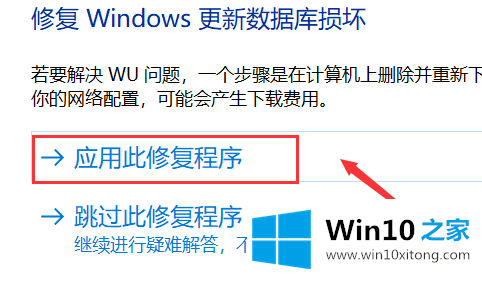
9、系统开始解决更新数据库,等待修复成功,如下图所示
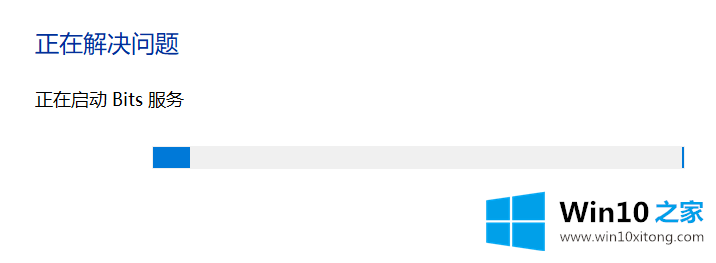
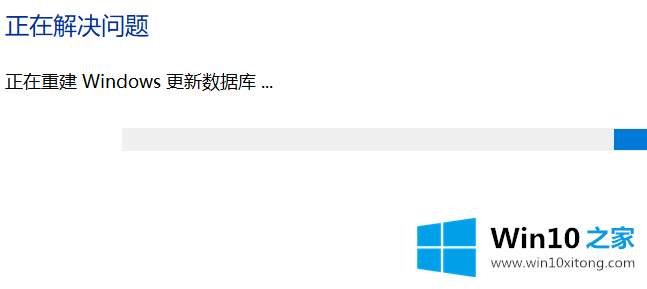
10、系统弹出修复结果,其中会显示所有的错误和修复结果,全部修复成功后,点击关闭按钮,重新检查更新即可,如下图所示
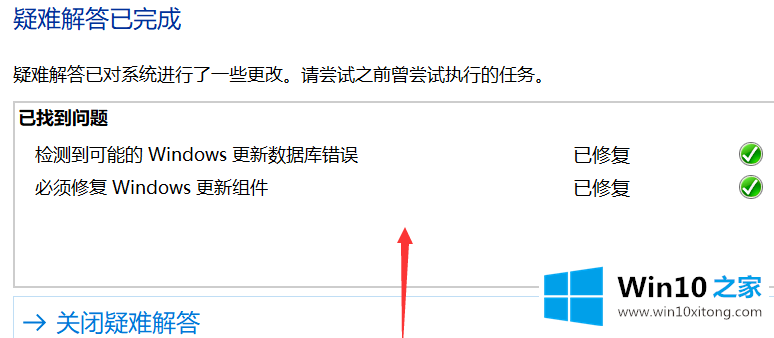
上面的内容就是说win10系统一直更新失败的修复办法,小编也是特意琢磨过的,如果还不能解决,我们可以用重装系统这个万能方法解决,如果你需要下载系统,可以继续关注本站。