
时间:2021-04-17 21:19:41 来源:www.win10xitong.com 作者:win10
要是你在用系统的时候遇到了Win10系统锁屏快捷键是什么的情况你会怎么办呢?对于不了解系统的网友就不知道Win10系统锁屏快捷键是什么的问题该如何处理,那有没有办法可以解决Win10系统锁屏快捷键是什么的问题呢?其实方法很简单,可以尝试以下小编的办法:1、使用快捷键来锁屏,只需要在Windows10桌面,同时按下键盘上的Win+L组合键,就可以快速的锁屏了。2、这时就进入到锁屏界面,输入密码后才可以进入我们的Windows10桌面就解决了。下面就是有图有真相的详细说说Win10系统锁屏快捷键是什么的详尽操作手法。
在使用电脑时,很多人都会用到锁屏这个功能,它不仅可以保护自己的电脑隐私,还可以在不关闭系统软件的情况下节省电量。但是有急事出去时,锁屏操作起来有点麻烦,有没有锁屏快捷键呢?下面我就教大家win10系统一键锁屏的方法
一、锁屏快捷键
1、使用快捷键来锁屏,只需要在Windows10桌面,同时按下键盘上的Win+L组合键,就可以快速的锁屏了。

2、这时就进入到锁屏界面,输入密码后才可以进入我们的Windows10桌面。
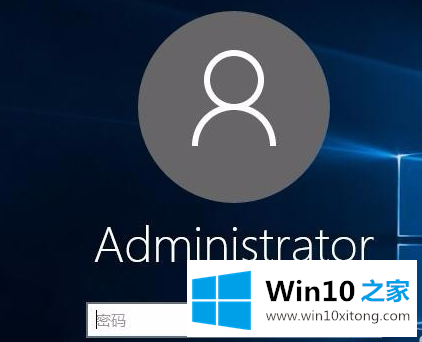
二、使用鼠标锁屏
1、我们在Windows10系统桌面点击左下角的开始按钮
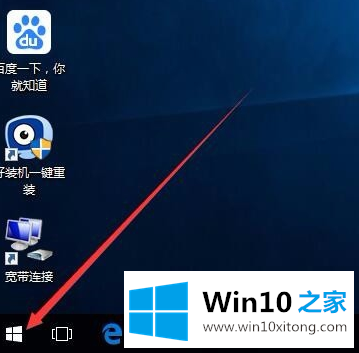
2、在弹出的菜单中点击我们的登录账号图标
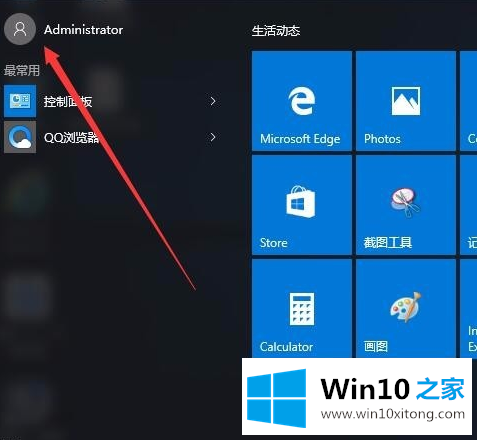
3、这时会弹出一个下拉菜单,在弹出的菜单中选择"锁定"菜单项
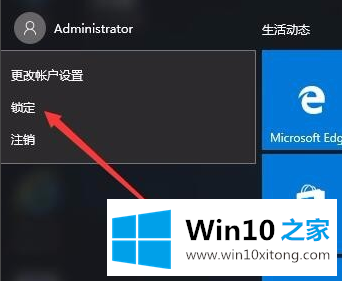
4、这时我们的系统就会进入到锁屏界面了
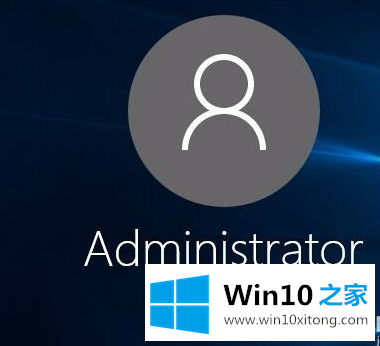
这篇关于Win10系统锁屏快捷键是什么问题的教程到这里就告一段落了,大家伙都解决问题了吗?还没有解决的网友们可以给小编留言,小编会帮助你们处理这个问题的。