
时间:2021-04-17 21:41:20 来源:www.win10xitong.com 作者:win10
我们的电脑都安装的是windows系统来进行办公或者娱乐,有时候会遇到一些比如win10强制进入安全模式方法的问题。有一些电脑高手对这个win10强制进入安全模式方法的问题都束手无策。那我们能不能自己解决这个win10强制进入安全模式方法的问题呢?我们其实可以参考一下这个方法来处理:1、关机情况下,按开机键开机,等到出现徽标(下图),这时候长按开机键强制关机。2、再次开机,出现徽标,再次强制强制关机,重复三次,直到出现"正在准备自动修复"就解决了。下面小编就和大家一起来看看win10强制进入安全模式方法的处理方法。
我们都知道windows10系统安全模式是电脑自我保护的一种程序,在当遇到一些系统问题并且我们修复不了时,还可以强制进入安全模式。今天小编就和大家分享win10怎么强制进入安全模式
1、关机情况下,按开机键开机,等到出现徽标(下图),这时候长按开机键强制关机。

2、再次开机,出现徽标,再次强制强制关机,重复三次,直到出现"正在准备自动修复",如下图:

3、这时候就快成功了!系统进入"正在诊断...",如图

4、直到出现"自动修复界面"点击"高级选项"
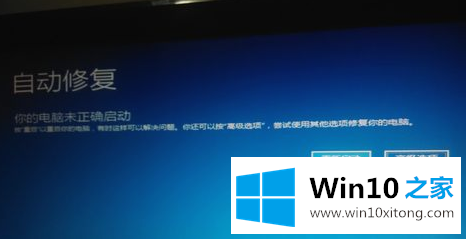
5、这时候要选择"疑难解答",看图
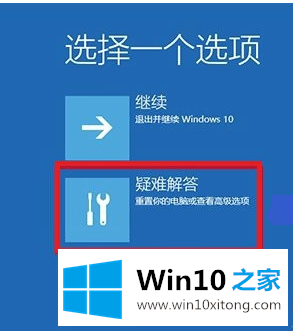
6、到这个界面要点击"高级选项"
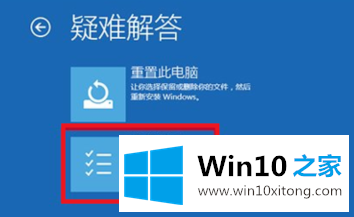
7、这个选项比较多,选右边中间的"启动设置"
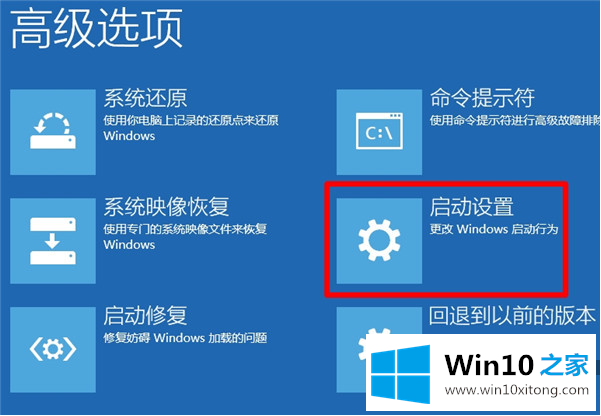
8、到此步骤,点击"重启"即可,看图
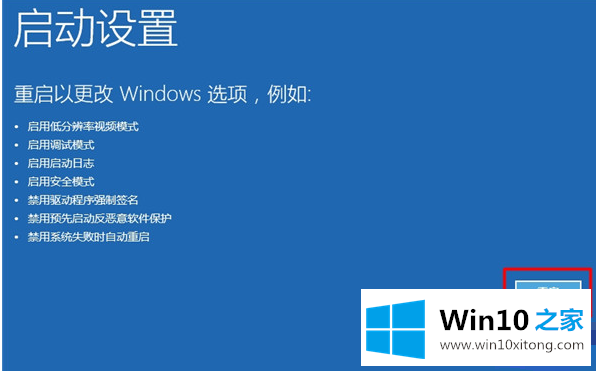
9、电脑自动重启,等到出现下面的画面选择4即可进入"安全模式",如图
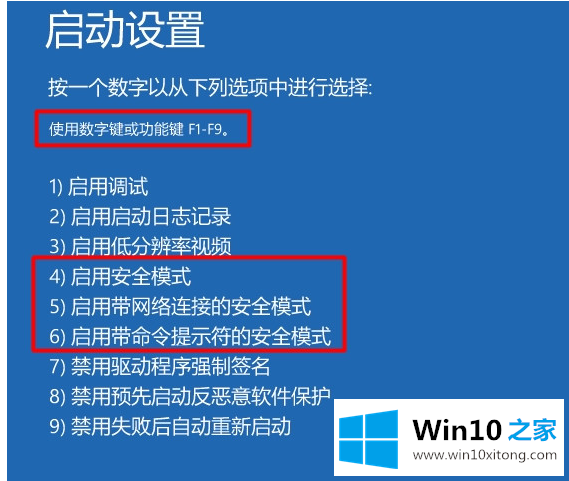
许多朋友都遇到了win10强制进入安全模式方法的问题,只需要按照上面小编说的方法去做,就可以解决,今天的内容到这里就结束了,欢迎大家给小编进行留言。