
时间:2021-04-18 11:09:58 来源:www.win10xitong.com 作者:win10
常常会有一些用户在使用电脑系统的时候遇到了win10硬盘无损分区问题,我们发现还是有很多用户会碰到win10硬盘无损分区的情况。如果你暂时身边没有懂这方面的人才处理这个win10硬盘无损分区问题小编今天测试了后梳理出了解决的方法步骤:1、右键点击"我的电脑",然后选择"管理";2、弹出的窗口中,选择"磁盘管理"就很容易的把这个问题处理掉了。结合下面的图文,就可以彻底知道win10硬盘无损分区的具体办法。
1、右键点击"我的电脑",然后选择"管理";

2、弹出的窗口中,选择"磁盘管理";
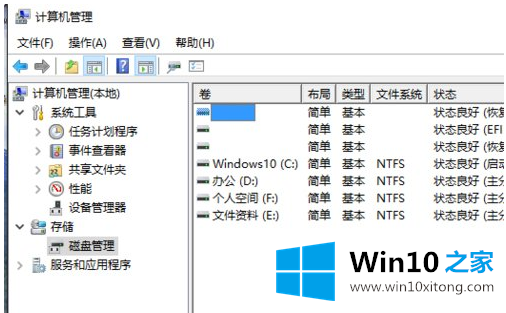
3、在窗口的右下边可以看到磁盘,选择你要分区的磁盘,右键点击,然后选择"压缩卷";
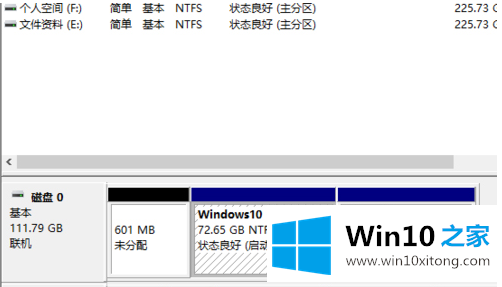
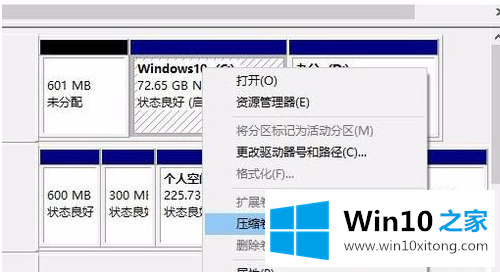
4、系统会计算出可以压缩空间,输入你需要压缩空间,然后点击压缩;
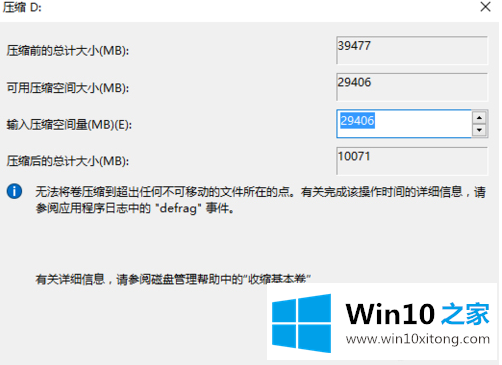
5、压缩完成后,会看到一个未分配的分区,右键点击,选择"新建简单卷";

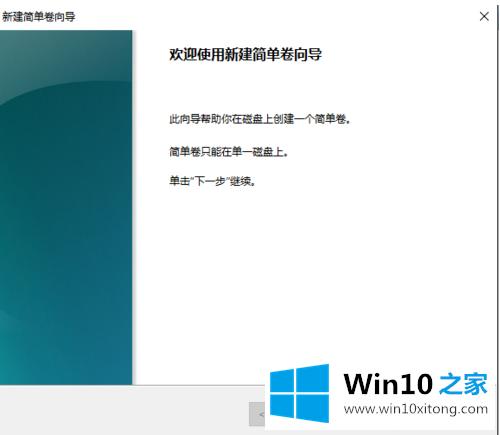
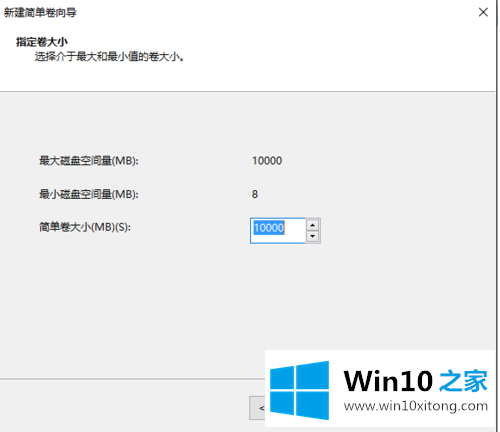
6、按照提示,选择下一步;
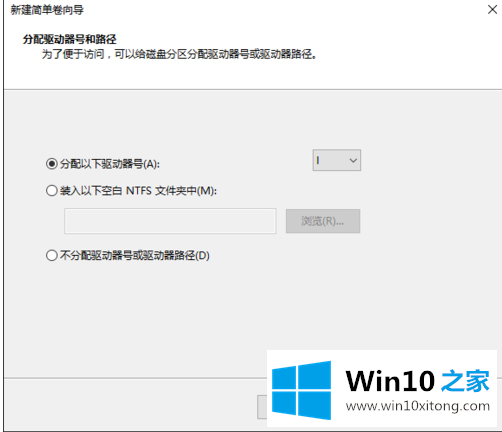
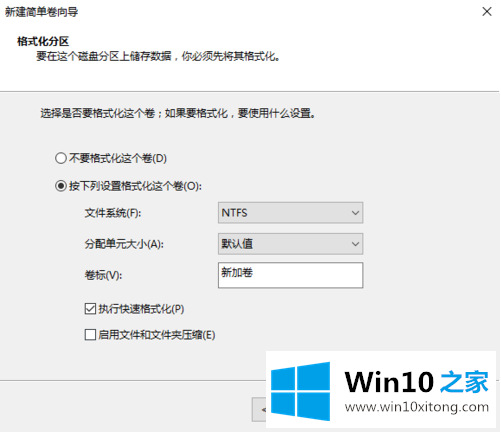
7、新建完成后,你就可以在我的电脑看到新建的分区了,而且磁盘的数据不会有任何影响。
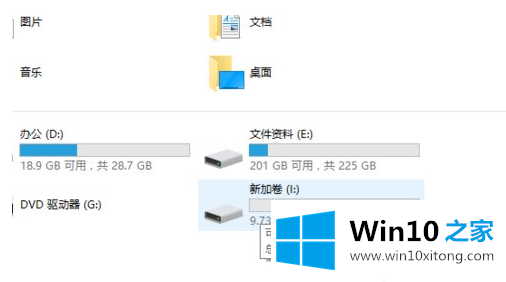
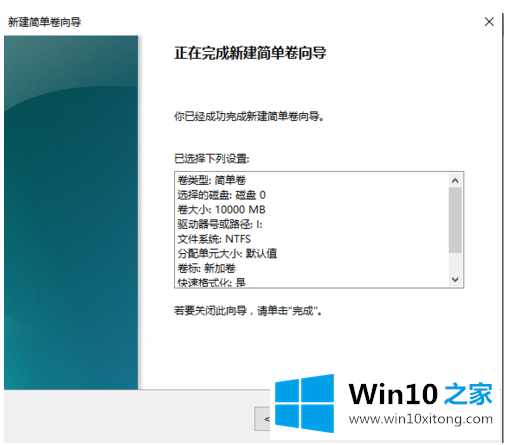
win10硬盘无损分区的具体办法在上面的文章中就已经说得非常详细了哦,如果问题还不能得到解决,可以用重装系统的办法进行解决,windows系统下载可以继续关注本站。