
时间:2021-04-18 10:48:11 来源:www.win10xitong.com 作者:win10
我们在使用pc的时候,有时候会遇到Win10系统CMD命令提示“请求的情况,我们经过一些访问发现其实很多用户都遇到了Win10系统CMD命令提示“请求的问题,如果你咨询很多人都不知道Win10系统CMD命令提示“请求这个问题怎么解决,我们其实只需要这样操作:1、在桌面左下角的"Cortana"语音搜索助手框中输入"cmd",待搜索结果出现后,右击"命令提示符"从其右键菜单中选择"以管理员身份运行"项;2、待打开"命令提示符"界面后,在窗口左上角出显示"管理员:命令提示符"的提示,此时表明命令提示符操作权限被提升,在此就可以使用相关命令进行操作啦就搞定了。下面我们一起来看下详细的Win10系统CMD命令提示“请求的操作方式。
推荐系统下载:深度系统Win10专业版
方法一
1、在桌面左下角的"Cortana"语音搜索助手框中输入"cmd",待搜索结果出现后,右击"命令提示符"从其右键菜单中选择"以管理员身份运行"项;
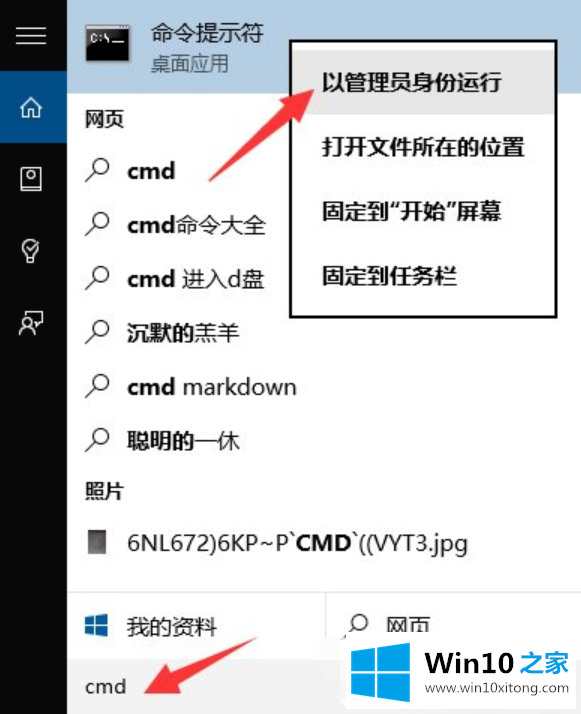
2、待打开"命令提示符"界面后,在窗口左上角出显示"管理员:命令提示符"的提示,此时表明命令提示符操作权限被提升,在此就可以使用相关命令进行操作啦;
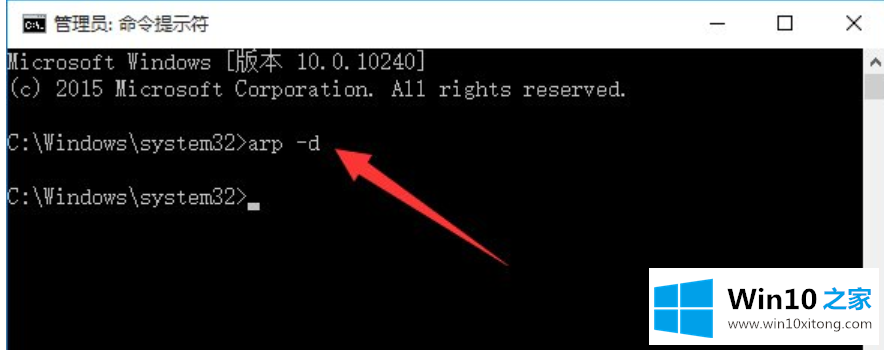
方法二
直接右击桌面左下角的"Windows"按钮,从其右键菜单中选择"命令提示符(管理员)"项实现以"管理员"身份运行"命令提示符"窗口;
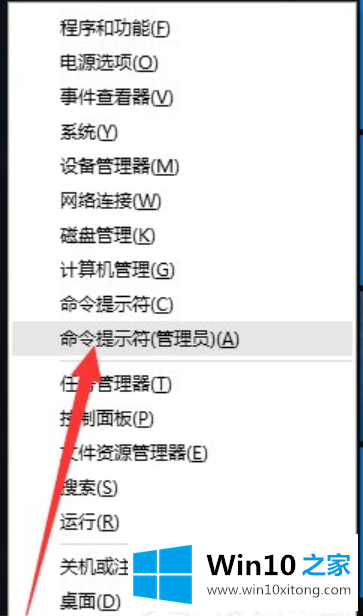
方法三
依次进入"Windows"按钮-"所有程序"-"Windows系统",在其列表中找到"命令提示符"并右击,从弹出的右键菜单中选择"以管理员身份运行"项即可;
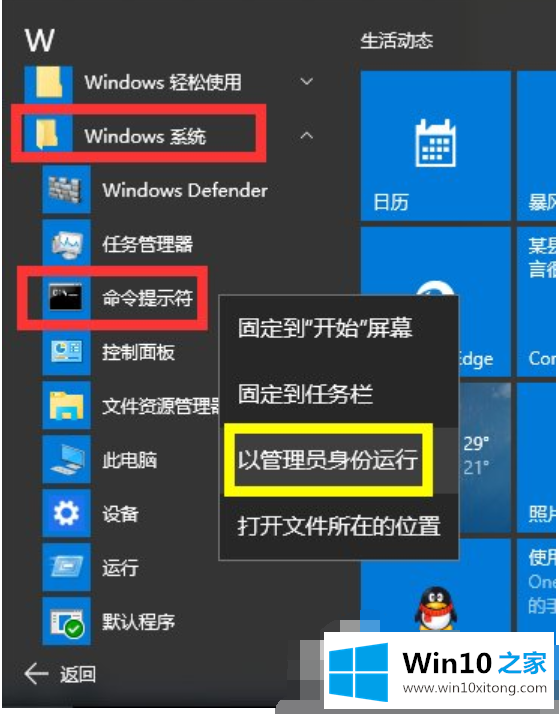
方法四:直接在CMD窗口中提升权限。
1、打开"运行"对话框(按Windows+R快捷打开),输入"CMD"进入MSDOS界面;
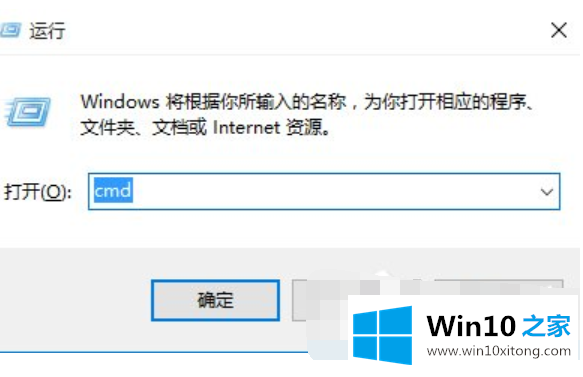
2、从打开的"命令提示符"窗口中,输入命令"net localgroup administrators 用户名 /add"并按回车,即可给当前"用户名"提升为"管理员权限";
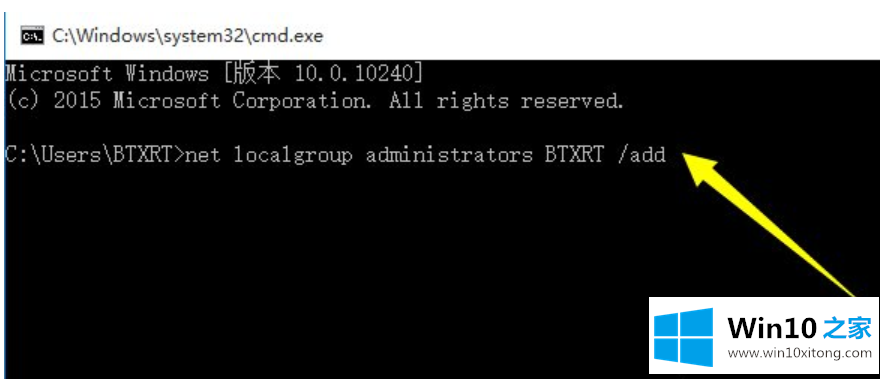
3、接下来再输入"net user"并按回车,即可获得当前系统中所有用户及权限信息,如图所示,表明当前用户已是管理员权限;
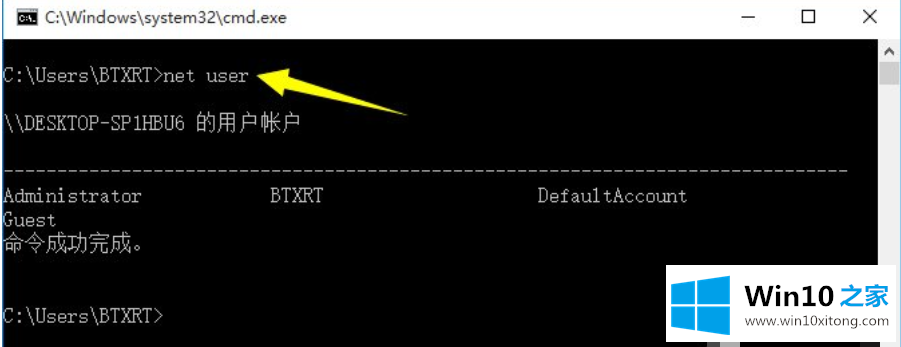
好了,上面就给大家讲得非常详细的关于Win10系统CMD命令提示“请求的操作方式了,本站还会每天发布很多关于windows系统的相关教程,同时也提供系统下载,请多多关注。