
时间:2021-04-18 23:50:50 来源:www.win10xitong.com 作者:win10
win10不断的更新过程中,已经解决了很多问题,但是仍然会有很多奇怪的问题,像今天就有网友遇到了Win10自带输入法如何设置繁体字的情况,有可能我们都会遇到Win10自带输入法如何设置繁体字这样的情况吧,如果你也因为这个Win10自带输入法如何设置繁体字的问题而困扰,可以尝试以下小编的办法:1、首先我们先点击开始按钮,然后找到设置进入windows设置;:2、用户们在windows设置的窗口当中找到"时间和语言",点击进入就行了。篇幅有限,下面我们就继续来看看Win10自带输入法如何设置繁体字的具体处理手法。
推荐系统下载:深度系统Win10专业版
输入法设置繁体字操作方法:
1、首先我们先点击开始按钮,然后找到设置进入windows设置;如图所示:
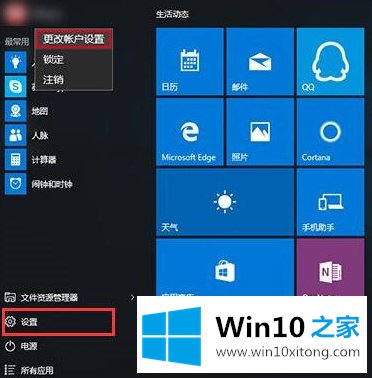
2、用户们在windows设置的窗口当中找到"时间和语言",点击进入;如图所示:
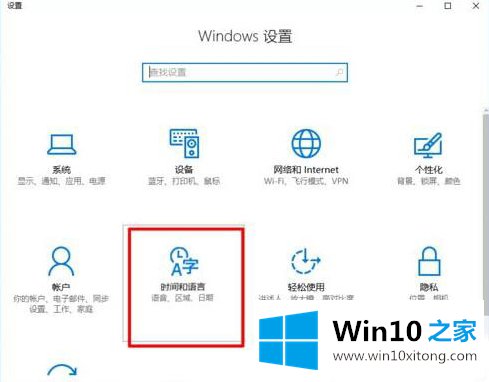
3、进入了界面之后再界面的左侧有个"区域和语言",点击打开;如图所示:
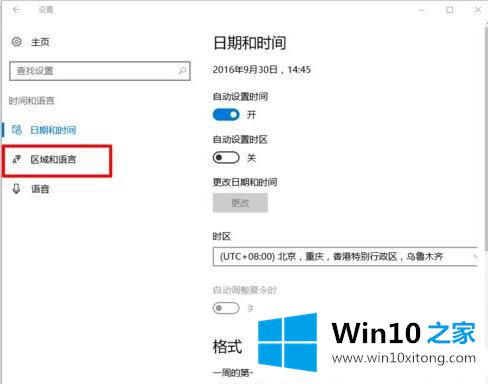
4、在打开的界面右侧中找到"中文"点击,出现选项,用户再点击打开"选项"进入"中文"设置;如图所示:
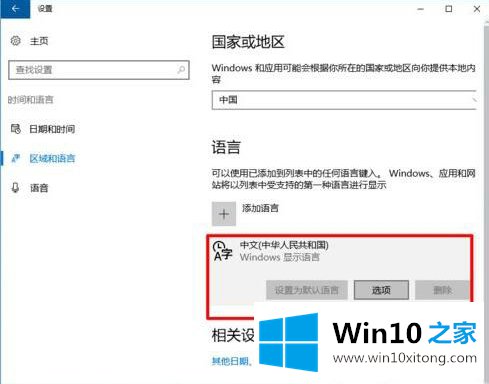
5、我们进入"中文"设置的界面之后,找到"微软拼音"点击,再点击"选项",进入"微软拼音"的设置;如图所示:
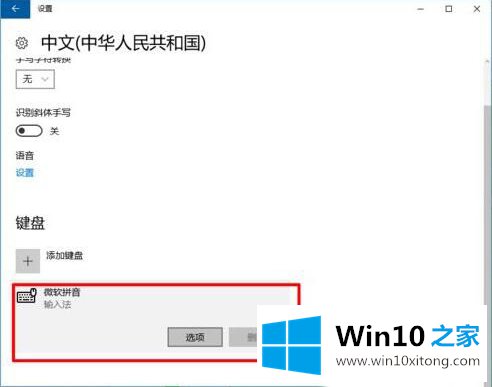
6、在我们打开的微软拼音设置界面左侧找到"简繁设置",点击打开,在下拉框中我们可以看到繁体中文点击选择,设置完成。如图所示:
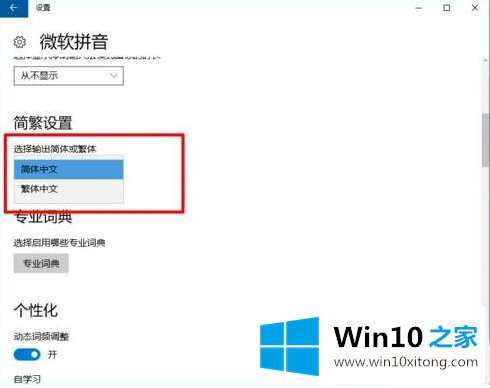
Win10自带输入法如何设置繁体字的具体处理手法的全部内容到这里就告一段落了,获得更多win系统相关教程,可以继续关注本站。