
时间:2021-04-19 04:26:17 来源:www.win10xitong.com 作者:win10
由于操作失误,一些网友发现自己的win10系统出现了Win10系统高对比度反转颜色如何设置的问题,要是遇到这个问题的用户对电脑知识不是很了解的话,可能自己就不知道怎么解决了。那能不能解决呢?肯定时可以解决Win10系统高对比度反转颜色如何设置的问题,直接采用这个流程:1、首先当然是点击"开始"。2、然后找到齿轮一样的"设置",点击就很轻松愉快的把这个问题搞定了。Win10系统高对比度反转颜色如何设置到底该怎么办,我们下面一起来彻底的学习一边它的详尽处理办法。
推荐系统下载:系统之家Win10专业版
操作如下:
1.首先,当然是点击‘开始’。
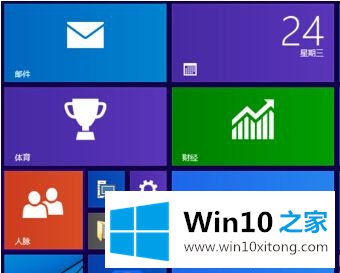
2.然后找到与齿轮相同的“设置”,并点击。

3.找到并点击“易于使用”。
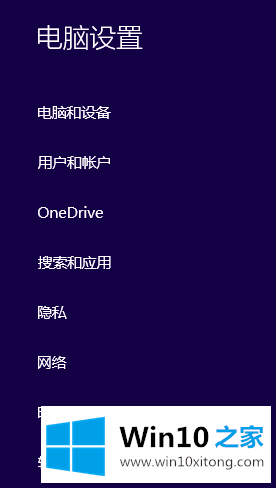
4.然后点击“高对比度”。
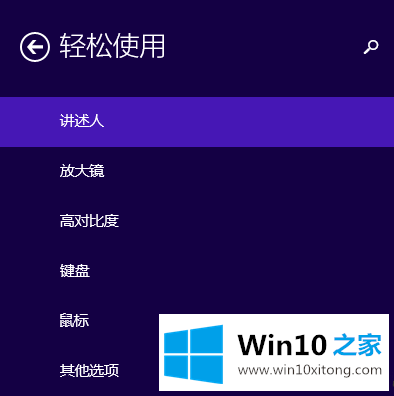
5.选择您想要的对比度模式。
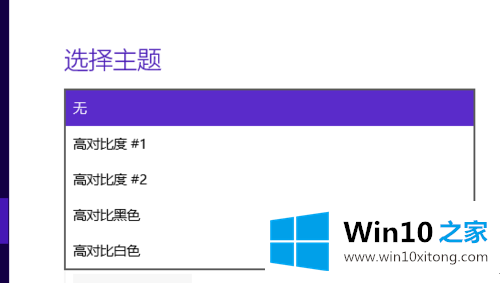
6.最后点击应用即可。
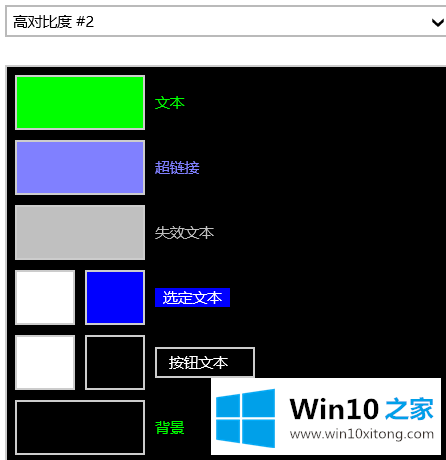
以上是win10系统如何设置高对比度反转色的详细方法。
如果你也遇到了Win10系统高对比度反转颜色如何设置的问题,就可以按照上面的办法来解决了。希望对你有所帮助。如果你需要更多的资料,请继续关注本站。