
时间:2021-04-19 15:44:47 来源:www.win10xitong.com 作者:win10
windows10上将窗口移动到另一个虚拟桌面的问题偶尔都会出现在大家使用win10系统的时候,而且我相信大部分网友都并不是电脑高手,都不知道该怎么解决windows10上将窗口移动到另一个虚拟桌面的问题。如果你平时每次遇到问题都去让专业人士处理,那水平就无法提高了。这次我们可以自己来尝试解决一下,我们其实只需要这样操作:1、使用鼠标或触摸屏,您可以使用"任务视图"屏幕轻松在虚拟桌面之间拖动窗口。要打开"任务视图",请单击任务栏上的"任务视图"按钮或按Windows + Tab。2、使用"任务视图"屏幕顶部的虚拟桌面缩略图行,单击包含要移动的窗口的桌面就可以彻底解决了。你看完下面的详细教程,就会知道windows10上将窗口移动到另一个虚拟桌面的完全处理手法。
今日小编推荐系统下载:雨林木风Win10专业版
方法1:如何在虚拟桌面之间拖放窗口
1.使用鼠标或触摸屏,您可以使用“任务视图”屏幕轻松地在虚拟桌面之间拖动窗口。要打开任务视图,请单击任务栏上的任务视图按钮或按窗口选项卡。
如果在任务栏上没有看到任务视图按钮,请右键单击任务栏并选择显示任务视图按钮。
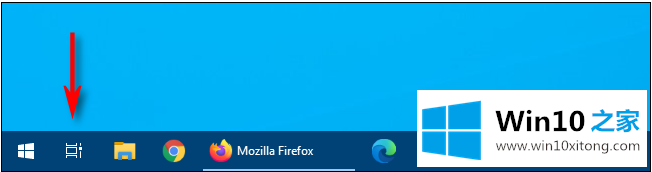
2.使用“任务视图”屏幕顶部的虚拟桌面缩略图线,单击包含要移动的窗口的桌面。
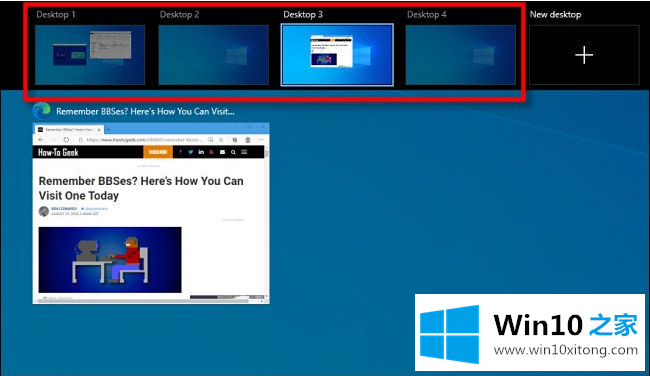
3.单击后,将显示您选择的虚拟桌面。再次激活“任务视图”,然后将要移动的窗口的缩略图拖到将要移动的虚拟桌面的缩略图上。
当您将其移动到目标桌面时,缩略图的大小将会减小。
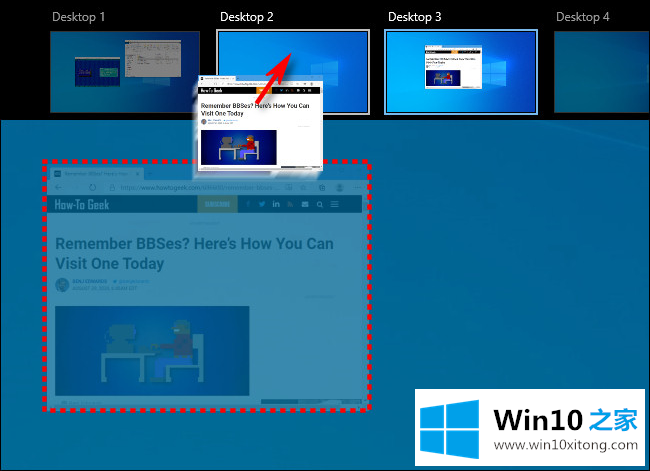
4.当窗口缩略图位于虚拟桌面的目标缩略图上方后,松开鼠标按钮,窗口将移动到桌面。
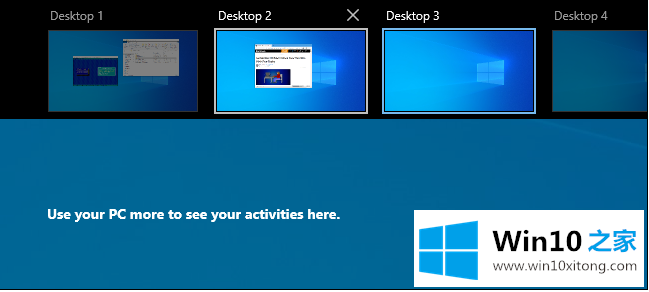
方法2:如何通过右键单击在虚拟桌面之间移动窗口
1.您也可以使用任务视图中显示的弹出菜单在虚拟桌面之间移动窗口。首先,打开任务视图,然后将焦点放在包含要移动的窗口的桌面上。在任务视图中,右键单击窗口的缩略图,然后选择移动到,然后从列表中选择目标桌面。
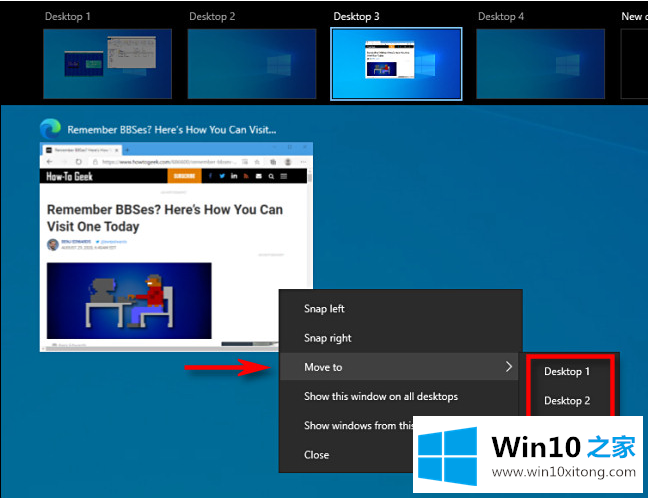
2.之后,此窗口将出现在您选择的虚拟桌面上。如果您在“任务视图”中右键单击其缩略图并选择“在所有桌面上显示此窗口”,您也可以使此窗口同时出现在所有虚拟桌面上。
以上是如何将窗口移动到windows10上的另一个虚拟桌面,希望对你有帮助。
有关windows10上将窗口移动到另一个虚拟桌面的完全处理手法的内容在以上文章中就非常清楚的讲解了,如果这篇文章对你有所帮助,那么希望你继续支持本站。