
时间:2021-04-19 18:30:52 来源:www.win10xitong.com 作者:win10
大家都知道,我们生活中离不开电脑,在使用电脑的过程可能就会碰到win10电脑弹窗解决方法的问题,而且如果遇到win10电脑弹窗解决方法的问题又对电脑接触的时间不长,那就不知道该怎么解决了。要是你想马上解决win10电脑弹窗解决方法的问题,而不想求助于人的话,我们只需要按照:1、找到桌面的此电脑右击打开"管理"。2、随后点击左侧任务栏中的"任务计划程序"就能够轻松的解决了,接下去我们就配合图片手把手的教各位win10电脑弹窗解决方法的详尽解决方式。
如何用win10解决电脑弹出窗口;
1.在桌面上找到这台电脑,右键单击打开“管理”。
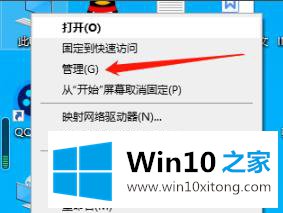
2.然后单击左侧任务栏中的“任务计划程序”。
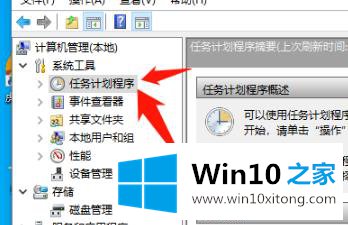
3.在下拉列表中单击“任务规划程序库”。
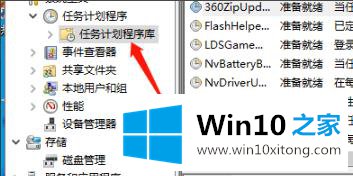
4.此时,可以禁用右菜单中的所有选项。
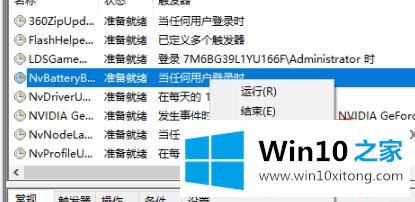
win10电脑弹窗解决方法问题在以上文章中就已经非常详细的描述了解决办法,如果你还需要下载电脑系统,请继续关注本站