
时间:2021-04-23 05:29:10 来源:www.win10xitong.com 作者:win10
电脑已经成为了大家生活中不可或缺的东西,而且基本上所有的用户电脑都安装了windows系统,操作系统的过程中往往会遇到一些问题,就比如Win10应用商店无法下载应用该的情况,估计还会有更多的网友以后也会遇到Win10应用商店无法下载应用该的问题,所以今天我们先来分析分析,那我们自己要如何做呢?其实可以来看看小编是怎么处理的:1、打开商店后,点击你的头像。2、点击你的账户名称,进入账户页面就能够很好的处理这个问题了。要是你没有看懂,那再看看下面的具体Win10应用商店无法下载应用该的完全处理手段。
方法1。再次登录Win10商店
1.打开商店后,点击你的头像。
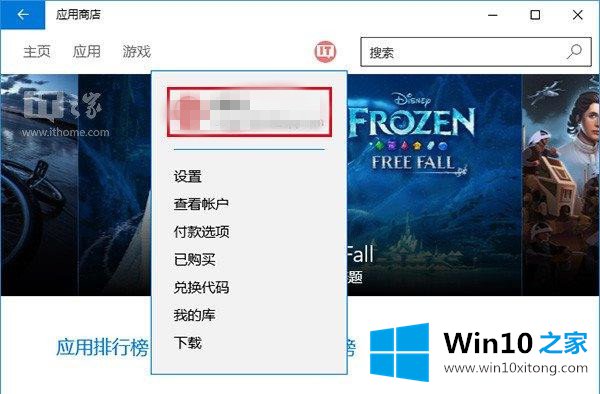
2.单击您的帐户名称进入帐户页面。
3.单击您的帐户名,然后单击“取消”。
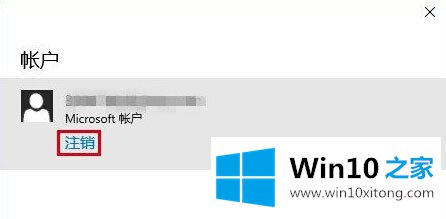
4.再次单击头像图标,然后单击“登录”。
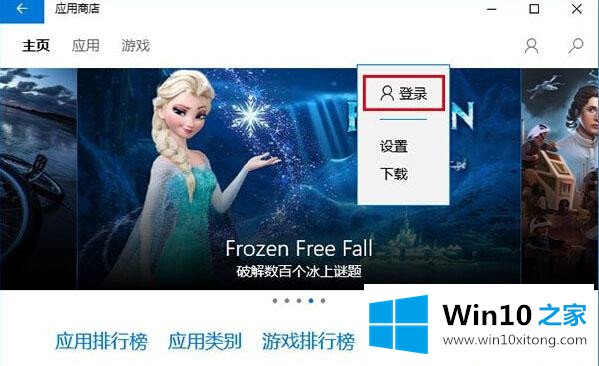
然后你再尝试下载应用,问题可能就解决了。如果不行,试试下一种方法。
方法2:重置窗口10存储缓存
1.在Cortana搜索栏中输入wsreset,然后选择第一项。
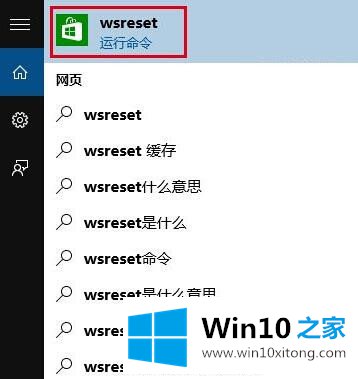
2.重置命令将自动运行并打开Win10存储。
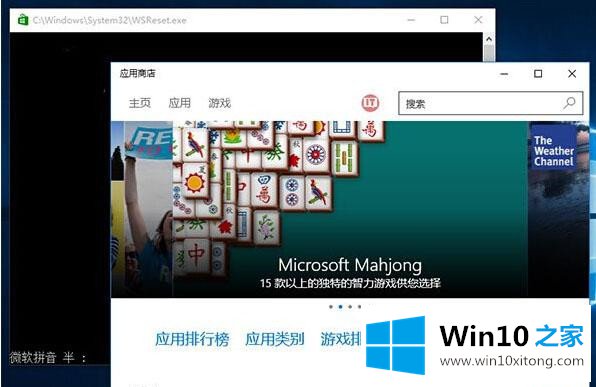
这时候再尝试下载,问题可能就解决了。如果不行,试试第三种方法。
方法3。使用“故障排除”
1.在Cortana搜索栏中输入“故障排除”并选择第一项。
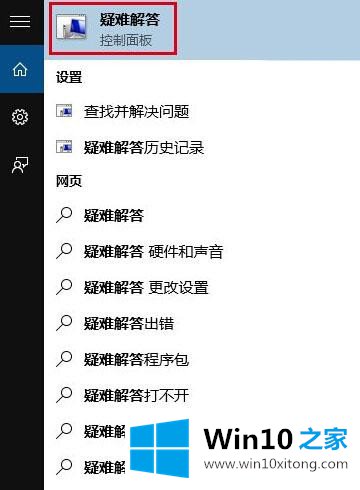
2.单击下面的“使用窗口更新解决问题”。
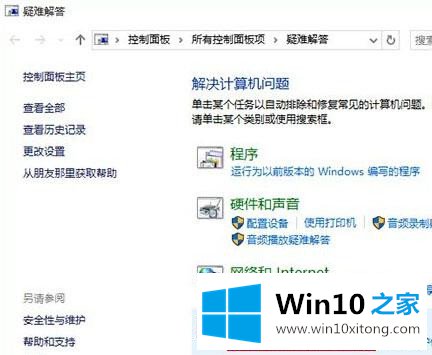
3.根据提示单击“下一步”,如果需要管理员,则单击“尝试以管理员身份进行故障排除”。
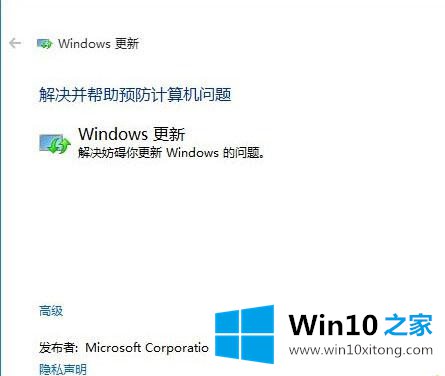
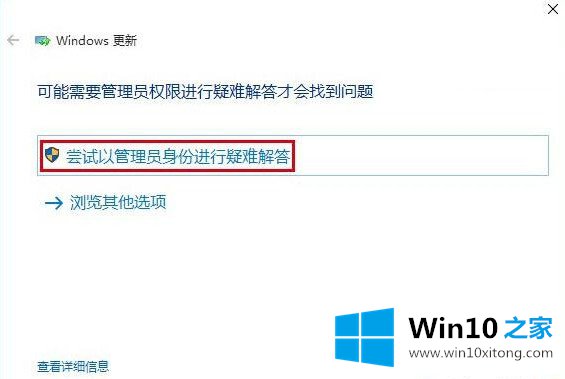
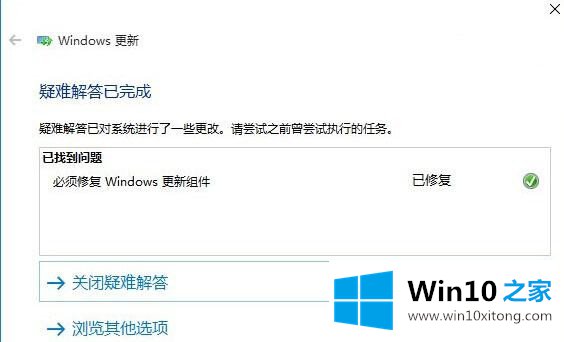
4.Win10会自动搜索问题并尝试解决。完成后会给出相应的结果(上图只是举例,实际结果可能不一样)。
这种方法比较常见。即使解决不了店铺问题,也可能解决一些其他问题。试试吧。如果这个方法解决不了,可以试试最后的‘终极方法’。
方法4:重置Win10更新
1.在Cortana搜索栏中输入“服务”并选择第一个。
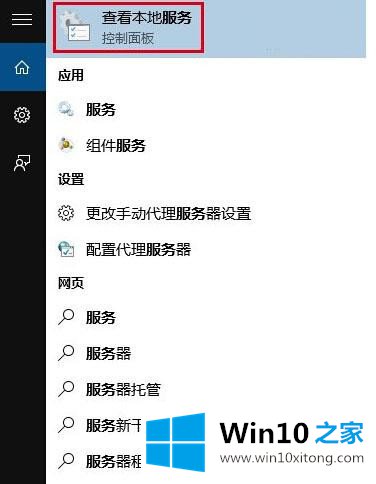
2.找到窗口更新服务并停止它(您可以右键单击服务名称并选择“停止”;或者单击左侧的“停止此服务”)。
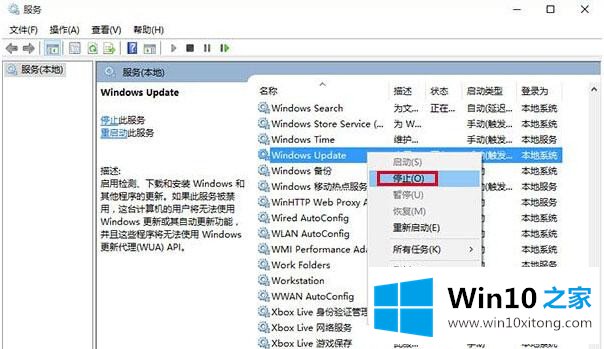
3.然后输入C: Windows,找到SoftwareDistribution文件夹,重命名为SoftwareDistribution.old(只要改名字,不一定是这个)。
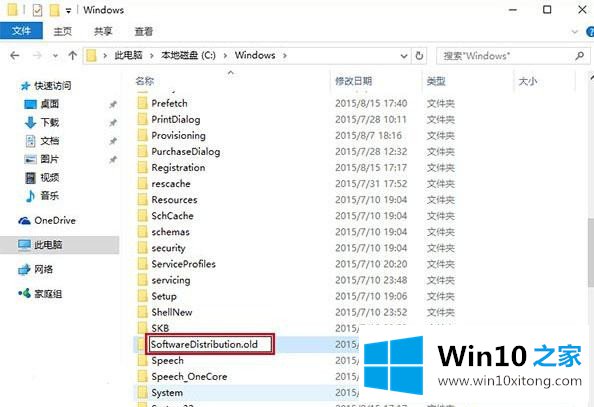
4.重新启动窗口更新服务。
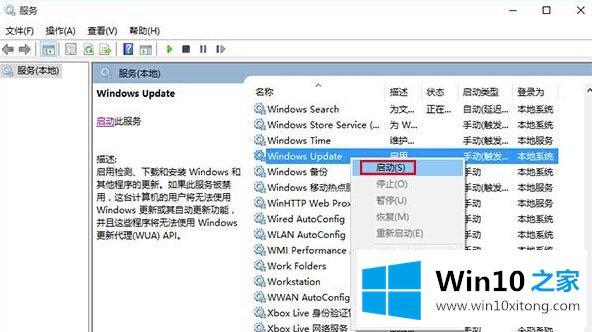
这个时候再打开商店应用,问题应该就解决了。但是这个方法是一个‘强代理’,前三个方法不工作的时候再用比较安全。
以上是Win10系统应用商店无法下载应用的解决方案。
对于Win10应用商店无法下载应用该的问题大家是不是根据小编在上文提供的方法步骤完美的解决了呢?我们由衷的感谢你对本站的支持。