
时间:2021-04-23 05:04:56 来源:www.win10xitong.com 作者:win10
如果我们遇到Win10系统电脑怎么安装打印机的问题该怎么办呢?小编就遇到过。对于刚刚才接触win10系统的用户遇到了这个Win10系统电脑怎么安装打印机的情况就不知道怎么处理,如果你想自己来面对Win10系统电脑怎么安装打印机的情况,这样的步骤就可以解决:1、打开设置,找到"设备"项,此项包含了蓝牙,打印机,鼠标的设置;2、可直接点击添加打印机和扫描仪就解决了。上面的内容简单的描述了一下Win10系统电脑怎么安装打印机问题该怎么处理,下面我们就仔细的来学习一下它的操作方法。
操作方法:
1.打开设置,找到‘设备’项,包括蓝牙、打印机、鼠标设置;
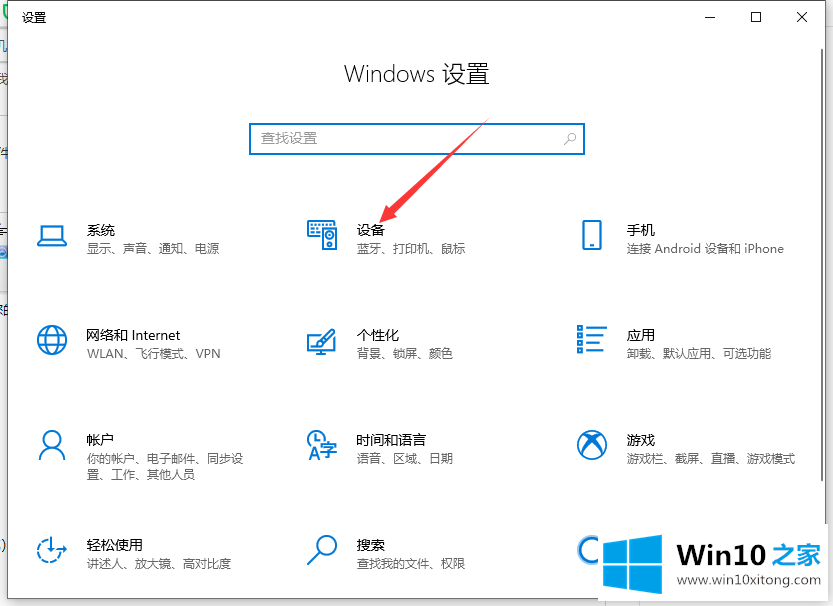
2.您可以直接单击添加打印机和扫描仪;
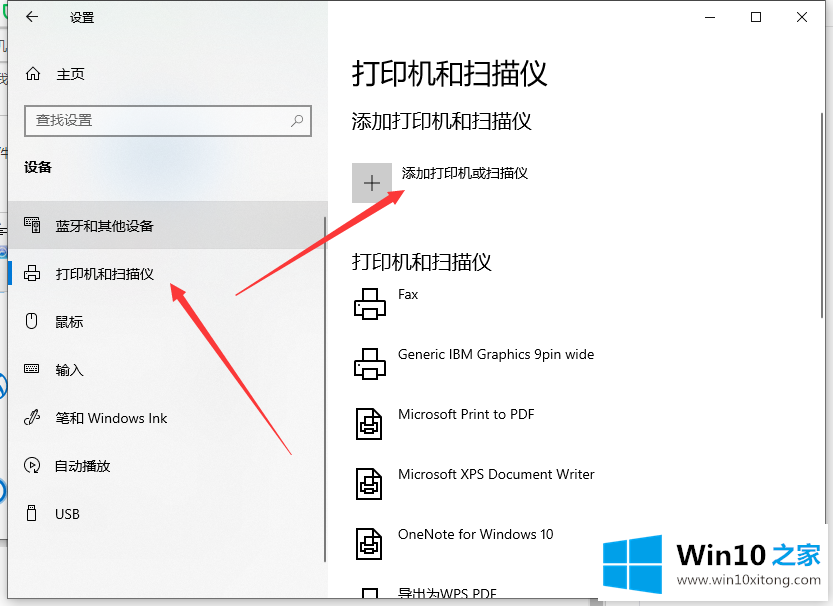
3.默认情况下,将自动搜索连接的打印机。如果长期没有找到,选择‘我需要的打印机不在列表中’;
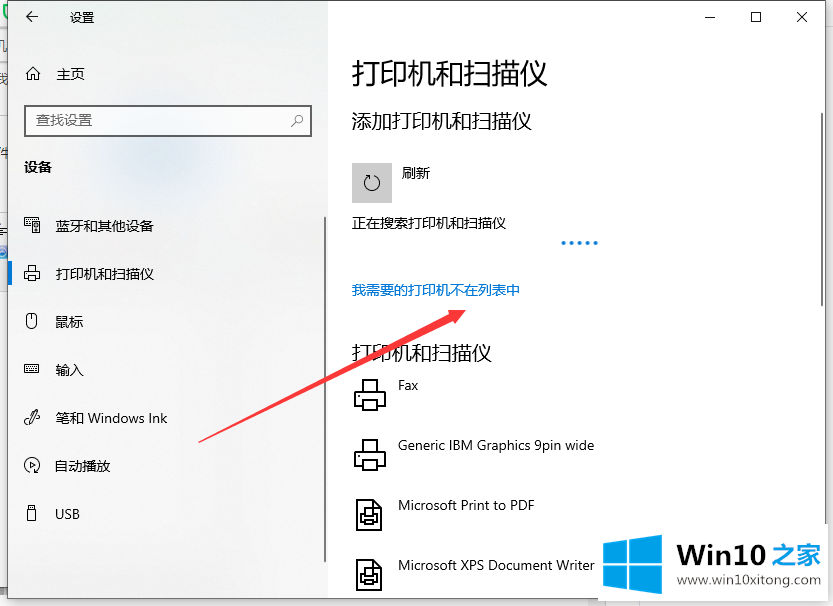
5.选择“通过手动设置添加本地打印机或网络打印机”,然后单击“下一步”按钮;
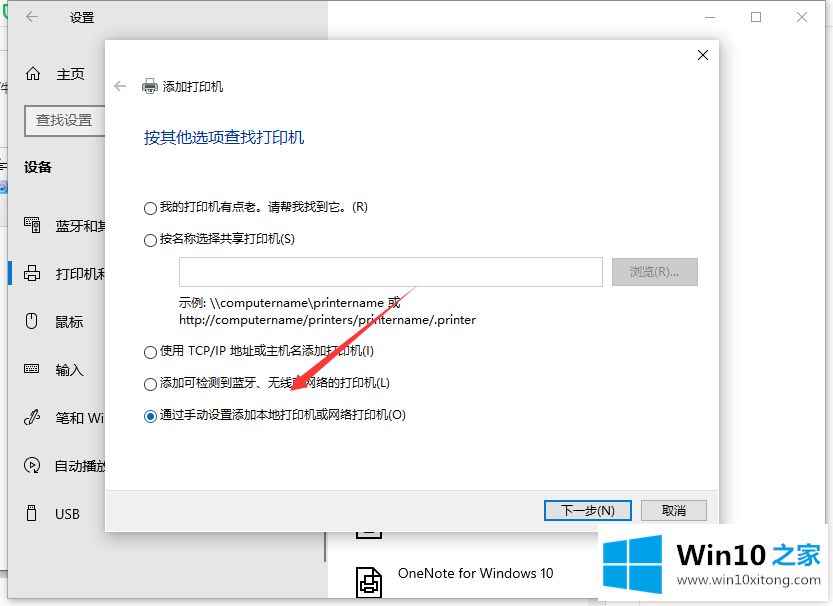
6.现有默认端口为LPT1,可从下拉框中选择(如果使用带USB接口的打印机,建议先连接线缆);
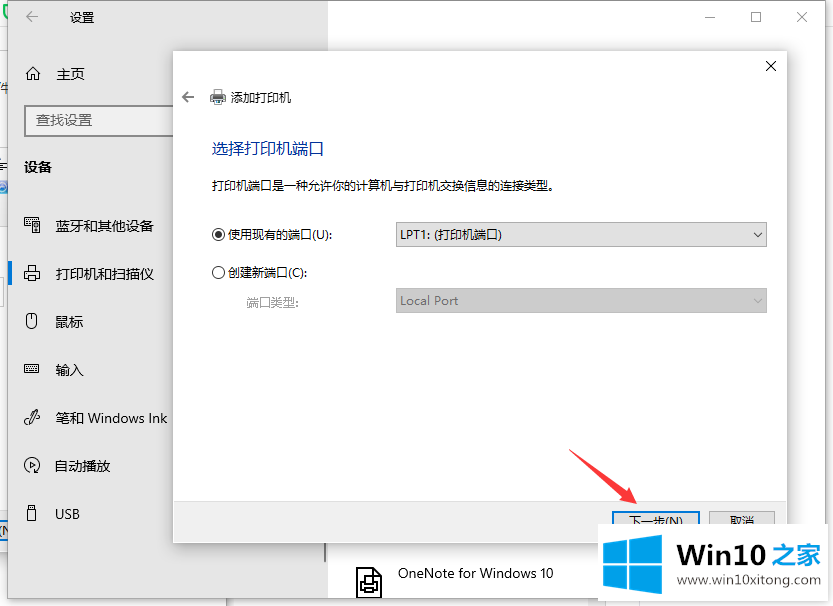
7.选择打印机制造商和相应的型号。如果没有,可以用打印机附带的磁盘安装;

8、确认打印机名称,默认为打印机型号;

9.完成安装。如果需要测试,可以点击“打印测试页”按钮。这就完成了打印机的安装。
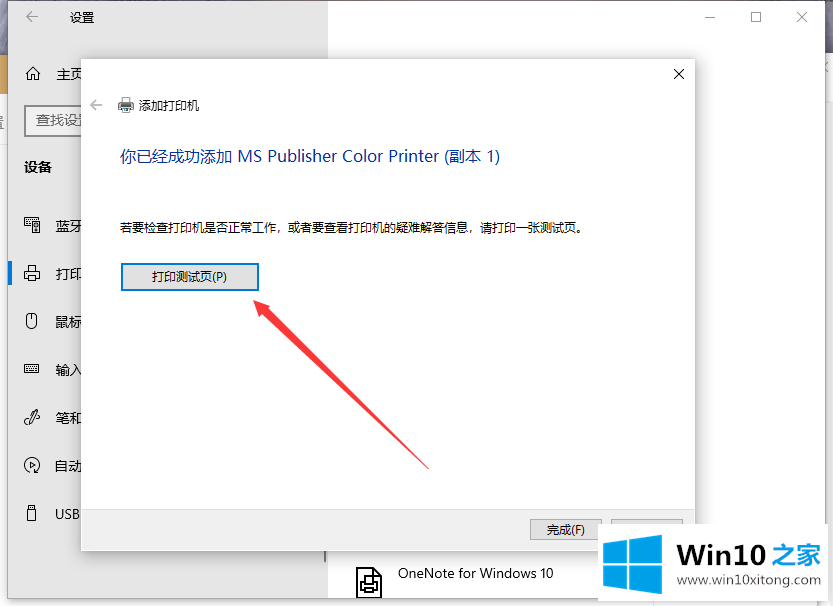
以上是win10如何安装打印机的详细步骤,希望对大家有所帮助。
有关Win10系统电脑怎么安装打印机的操作方法的内容在以上文章中就非常清楚的讲解了,真心希望能够帮助大家,祝大家生活愉快。