
时间:2021-04-23 23:19:34 来源:www.win10xitong.com 作者:win10
小编在电脑维修店碰到一位用户抱着他的电脑去维修,他的操作系统遇到了Win10电脑怎么设置定时关机的问题,估计还会有更多的网友以后也会遇到Win10电脑怎么设置定时关机的问题,所以今天我们先来分析分析,如果你很着急,身边又暂时找不到人可以处理Win10电脑怎么设置定时关机的问题,可以尝试以下小编的办法:1、在"此电脑"上单击右键,点击"管理"。2、单击"系统工具"栏下的"任务计划程序",最后在最右侧的"操作"栏中,点击"创建基本任务",开始一个新的任务就轻而易举的处理好了。要是你还看得不是很明白,那么下面就是具体的解决Win10电脑怎么设置定时关机的操作技巧。
1.右键单击“这台电脑”,然后单击“管理”。
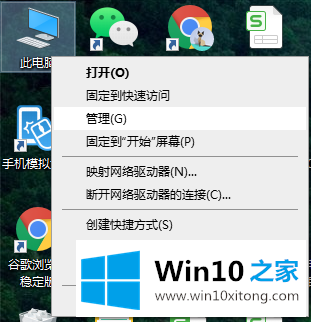
2.单击“系统工具”列下的“任务计划程序”,最后单击最右侧“操作”列中的“创建基本任务”以启动新任务。
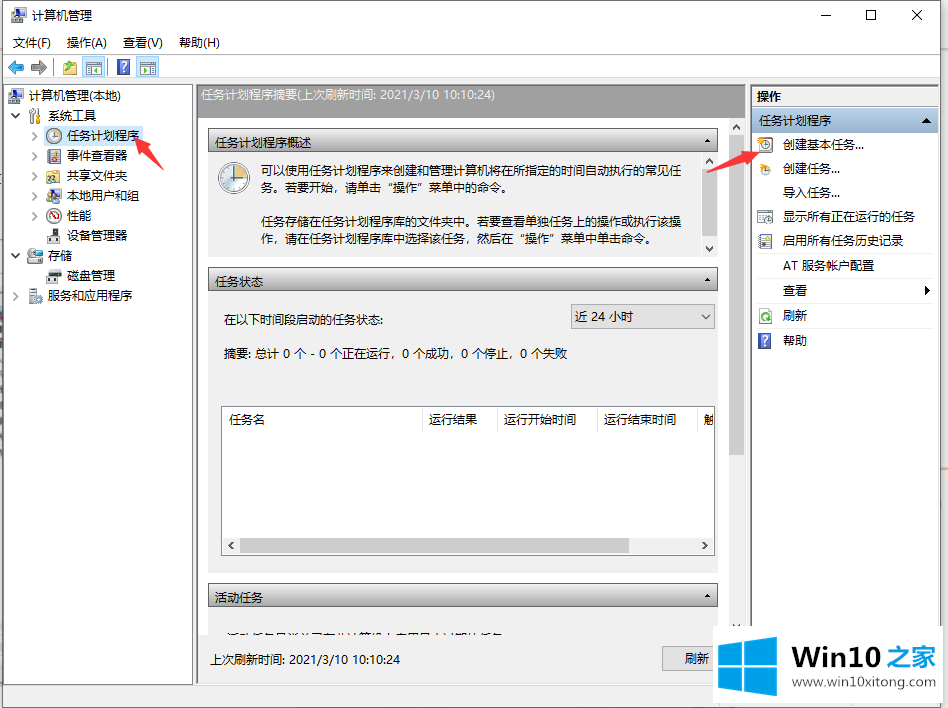
3.在“名称”中填写要显示的名称,在“描述”中填写描述内容。写完后点击“下一步”。
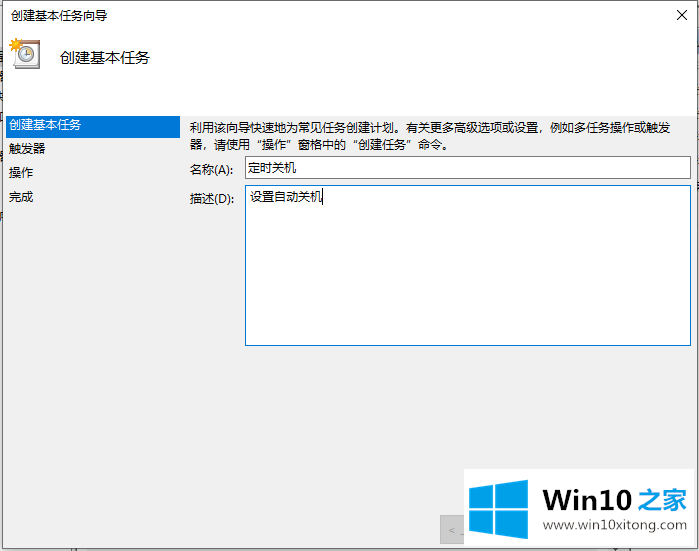
4.您希望任务何时开始:以及关机频率设置。如果只使用一次,请单击“一次”,然后单击“下一步”。这里我们选择“一次”。
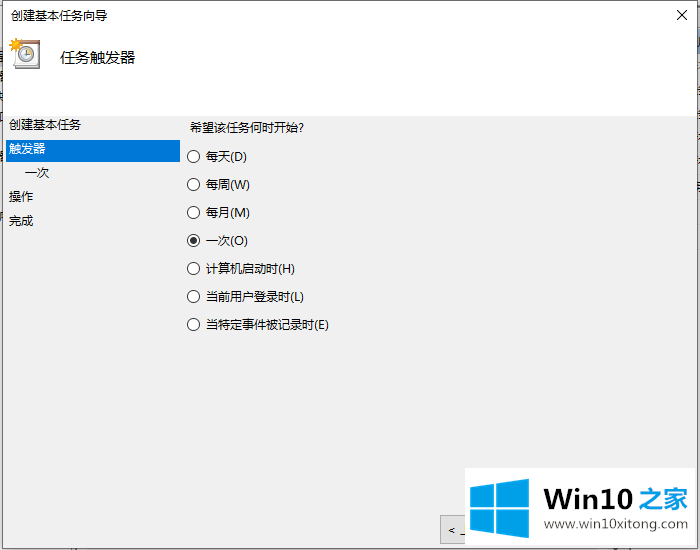
5.设定时间可根据需要设定。这里我们把下班时间定在下午6点。我们可以将第二个框中的内容修改为18:20:00。可以点击或输入该值。我们也可以在第三个框中更改时间间隔。设置完成后,单击“下一步”。
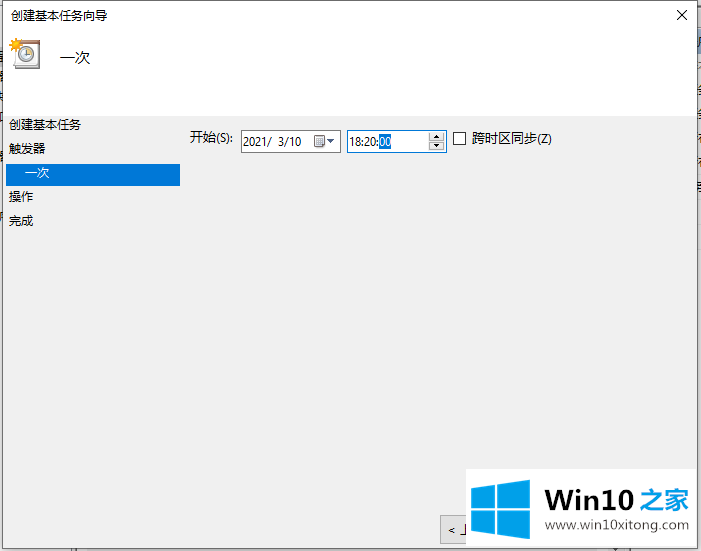
6.在此步骤中,设置“启动程序”,然后单击“下一步”。
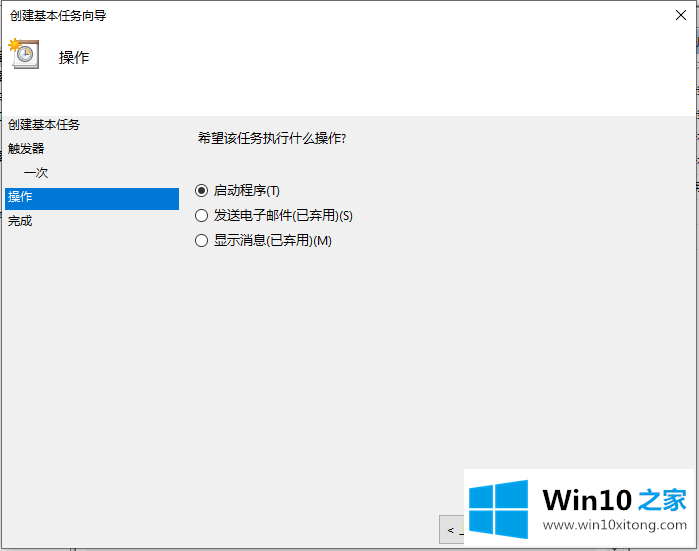
7.输入“启动程序”项目。如果系统在c盘,输入C: \ Windows \ System32 \关机’。请在“程序或脚本”框中键入“Exe”。如何在另一个驱动器上安装系统,修改下一个驱动器字符,然后在'参数'中填入'-s -t 0 '(即立即关机)
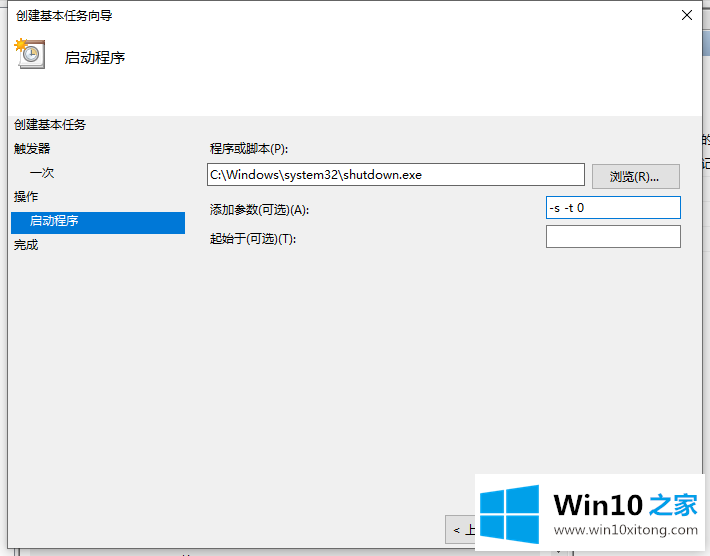
8.最后,检查设置的内容,如果确定,单击“完成”,我们的系统将在设置的时间关闭。
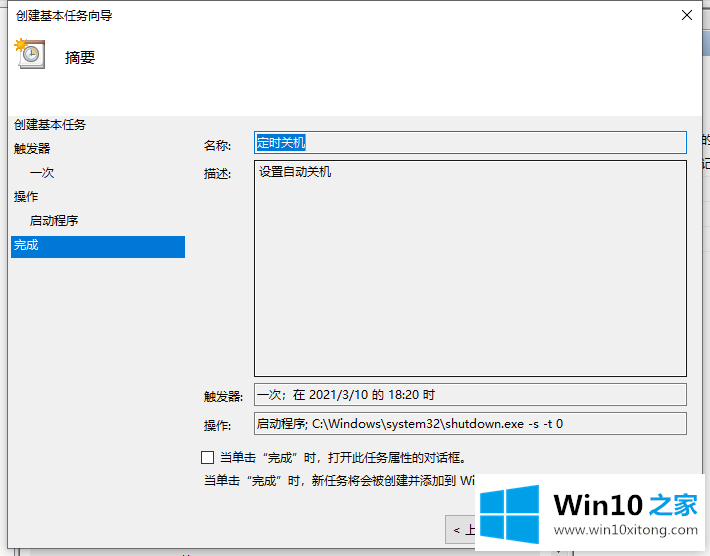
9.最后,我们可以在“任务计划程序库”中找到我们计划的任务,并右键单击“属性”来详细修改它们,以满足我们的关闭要求。
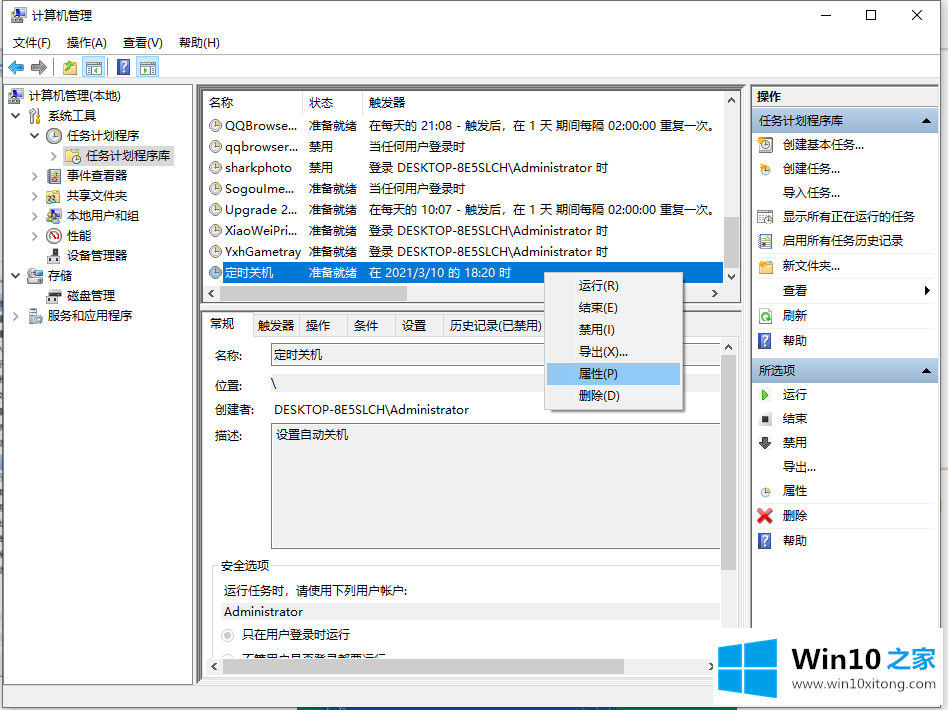
以上的全部内容就是说的关于Win10电脑怎么设置定时关机的操作技巧,希望这篇文章对你有所帮助,谢谢大家对本站的支持。