
时间:2021-04-25 03:43:01 来源:www.win10xitong.com 作者:win10
你有没有在使用win10系统的时候遇到win10专业版怎么禁用驱动程序强制签名的情况呢,今天有一位朋友就因为这个问题来向小编咨询。win10专业版怎么禁用驱动程序强制签名问题对于很多新手来说就不太容易自己解决,大部分时候都会去求助别人,那这个问题可不可以我们自己就解决呢?当然是可以的。解决这个问题的步骤如下:1、点开开始菜单,点击里面的电脑设置,没有的话,点击所有应用,找到并点击电脑设置(zPC 设置)。2、在电脑设置界面,点击左侧更新和恢复(Update and recovery)就能够很好的处理这个问题了。结合下面的图文,就可以彻底知道win10专业版怎么禁用驱动程序强制签名的详细处理对策。
今日小编推荐系统下载:雨林木风Win10专业版
win10 Professional如何禁用驱动程序强制签名?
1.打开开始菜单,点击里面的电脑设置,如果没有,点击所有应用,找到并点击电脑设置(zPC设置)。
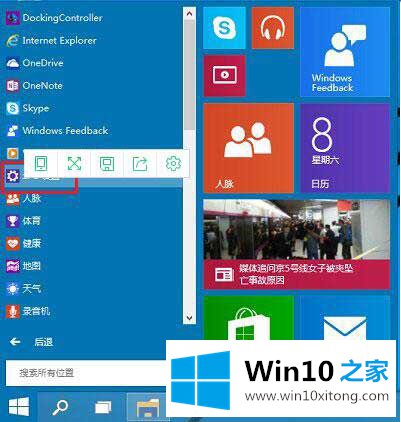
2.在计算机设置界面上,单击左侧的更新和恢复。
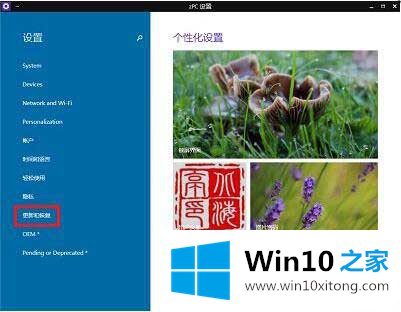
3.在更新和恢复界面中,单击左侧的恢复,在右侧窗口的高级启动下找到立即重新启动,然后单击立即重新启动计算机。
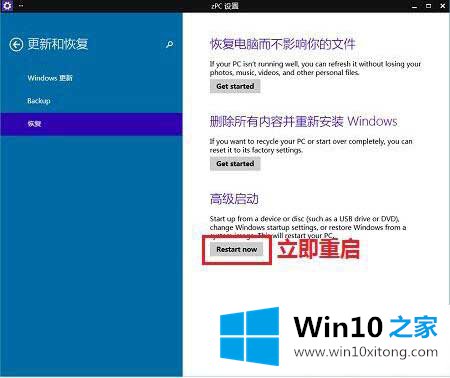
4.计算机重新启动后,在选择选项的界面中单击故障排除。
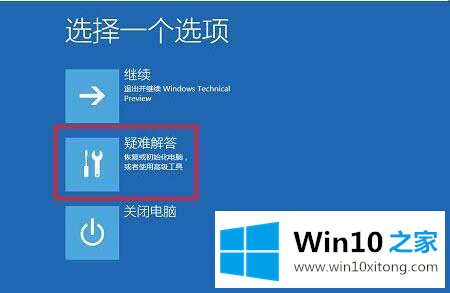
5.在故障排除界面中,单击高级选项。
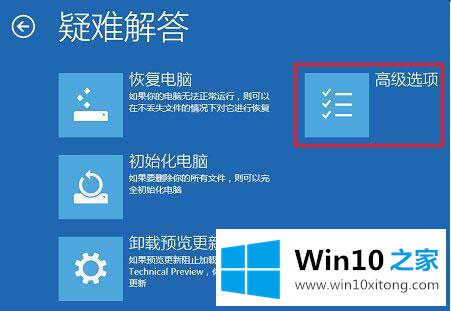
6.在高级选项界面中,单击开始设置。
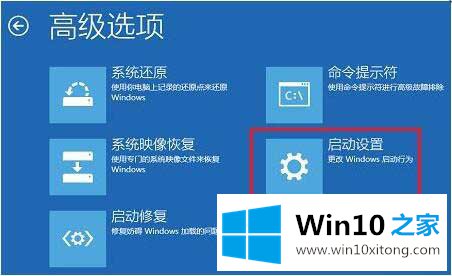
7.在启动设置界面中,找到并单击重启。

8.计算机将重新启动。重启后,在启动设置界面点击“禁用驱动强制签名”。
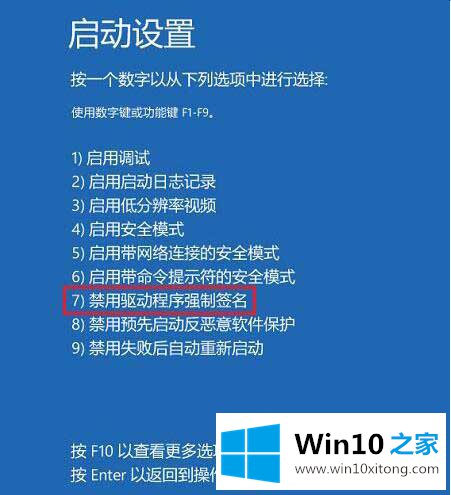
有关于win10专业版怎么禁用驱动程序强制签名的详细处理对策呢,小编在上面的内容就说得非常详细了,如果你还需要下载电脑系统,请继续关注本站