
时间:2021-05-20 01:38:56 来源:www.win10xitong.com 作者:win10
今天小编的电脑就发生了win10插了音响显示红叉的问题,这个win10插了音响显示红叉的问题平时不多见,也许还会难倒一些大神,那么win10插了音响显示红叉问该怎么办呢?可以一步步的采取下面这个流程:1.首先,WIN10的电脑桌面上,鼠标右键点击此电脑,弹出右键菜单中,选择管理选项。2.接着,弹出管理窗口,展开服务和应用程序列表,点击下面的服务功能,所示就可以解决了,要是你还没有解决,那接下来就一起来看看具体的win10插了音响显示红叉的解决门径。
推荐系统下载:笔记本Win10纯净版
具体方法:
1.首先,在WIN10电脑的桌面上,右击这台电脑,弹出右键菜单,选择管理选项。
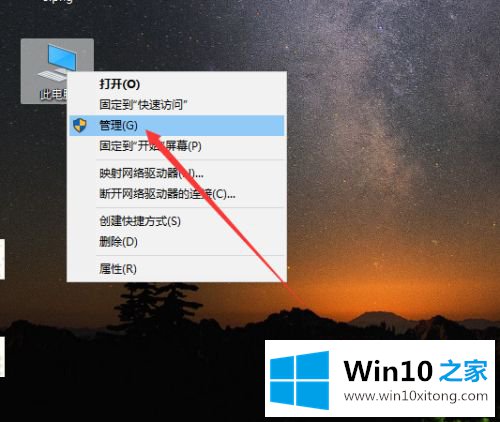
2.然后,弹出一个管理窗口,展开服务和应用列表,点击下面的服务功能,如下图所示。
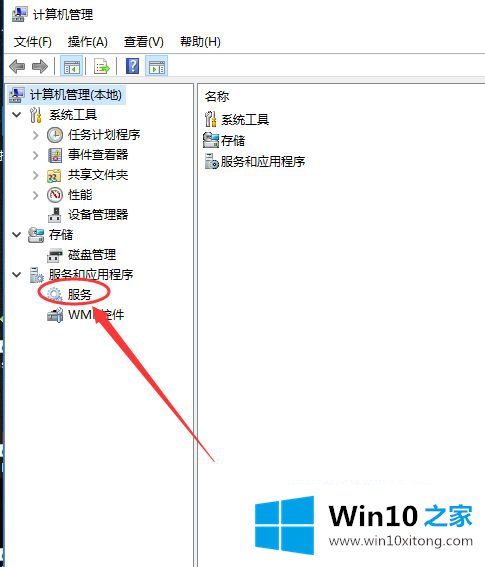
3.单击服务后,中间会出现一个已安装服务和程序的列表。找到并点击里面的窗口音频。
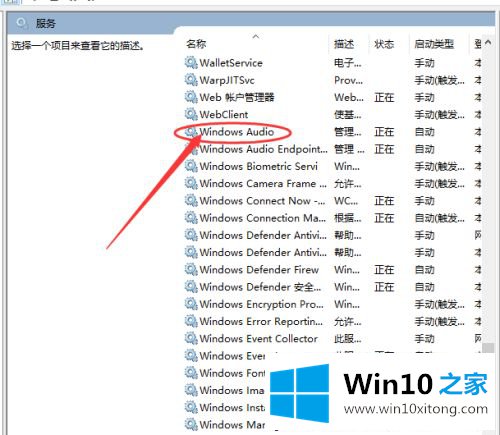
4.然后,可以执行的操作显示在右侧的操作列表中。单击更多以展开操作类型。如果已禁用,请单击启用选项。
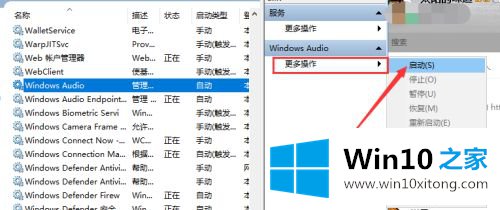
5.如果启用了显示,我们可以看到左侧服务下有一个重启该服务的按钮。单击后,扬声器将重新启动。
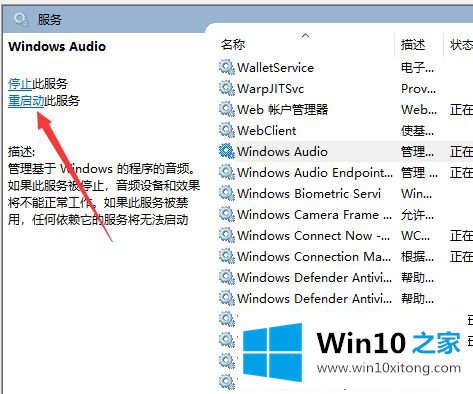
6.此外,用鼠标右键单击窗口音频,并在右键菜单中选择属性选项。
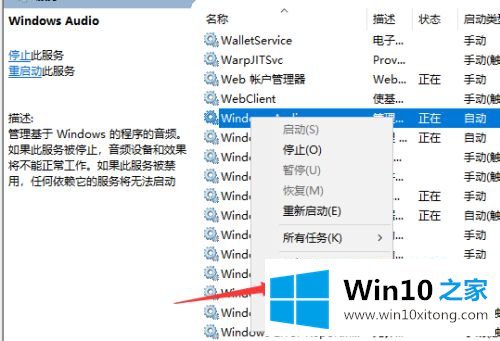
7.在属性窗口中,单击顶部的登录选项卡,修改当前密码,然后单击底部的确定。
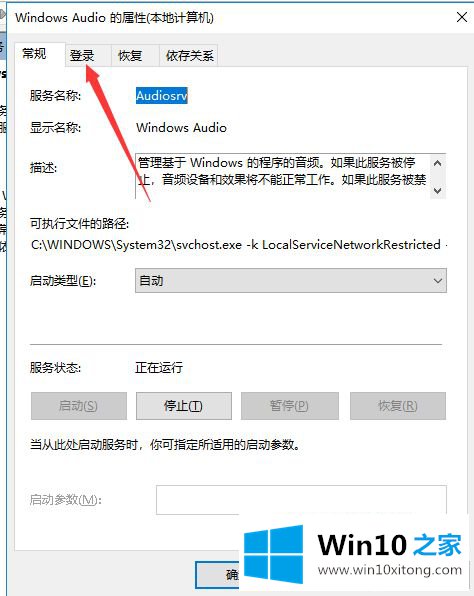
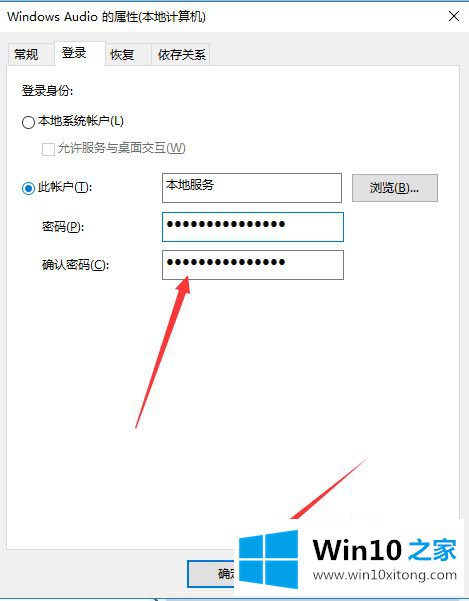
8.最后,操作完成后,保存未保存的文件,重启电脑,通用音箱即可恢复正常。
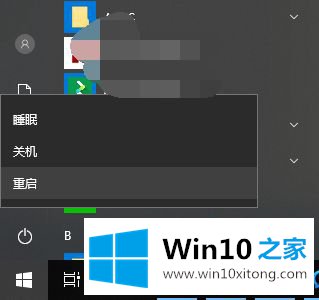
以上是win10连接音频显示和红十字的解决方案。如果有这样的现象,朋友不妨按照小串联的方法解决,希望对大家有帮助。
最后给大家总结一下,今天的内容就是win10插了音响显示红叉的解决门径,我们高兴能够在这里帮助到你。