
时间:2021-05-20 15:12:56 来源:www.win10xitong.com 作者:win10
最近一段时间本站常常都有用户来询问win10关机task的问题,一般来说新用户在遇到了win10关机task的情况就不知道该怎么处理了,如果你不想找专业的人士来解决win10关机task的问题,我们其实只需要这样操作:1.右键开始徽标,然后选择【运行】,这里你也可以通过快捷键“win+R”快速打开win键就是键盘上的那个小窗户格子。2.在打开的运行窗口输入‘gpedit.msc’后点击确定或回车,打开本地组策略编辑器就能很轻松的解决了,下面就是处理win10关机task问题的具体的具体方法。
推荐系统下载:深度系统Win10专业版
解决方法:
1.右键单击启动徽标,然后选择[运行]。这里也可以用快捷键“win R”快速打开win键,就是键盘上的小窗口网格。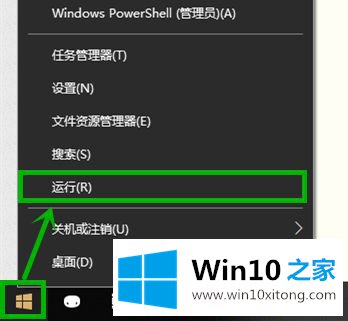
2.在打开的操作窗口中输入“gpedit.msc”,单击“确定”或“回车”打开本地组策略编辑器。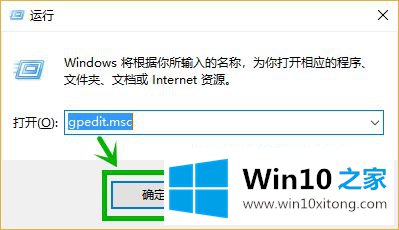
3.在打开界面的左侧,依次展开计算机配置管理模板系统关机的选项。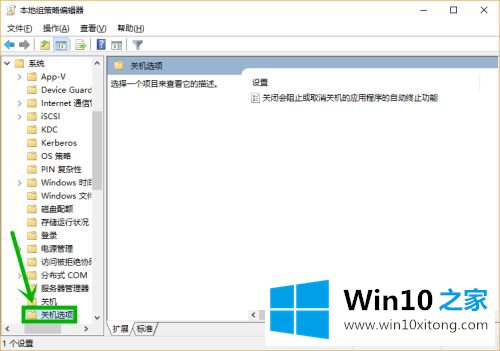
4.单击[关机选项]后,双击[关机将阻止].]在右边。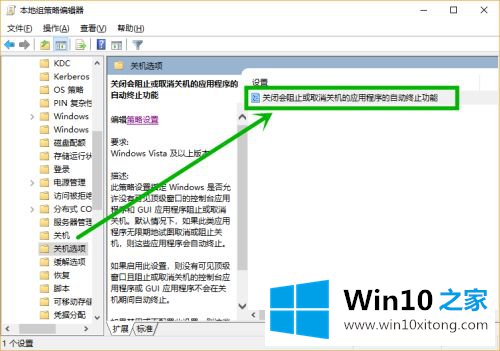
5.当然也可以点击右边的【策略设置】快速打开,但是要确定最下面的标签是【扩展】。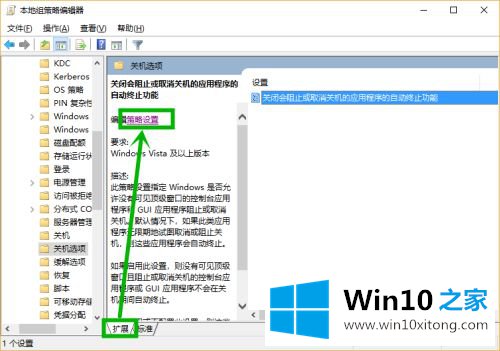
6.在弹出窗口中选择启用,然后单击确定。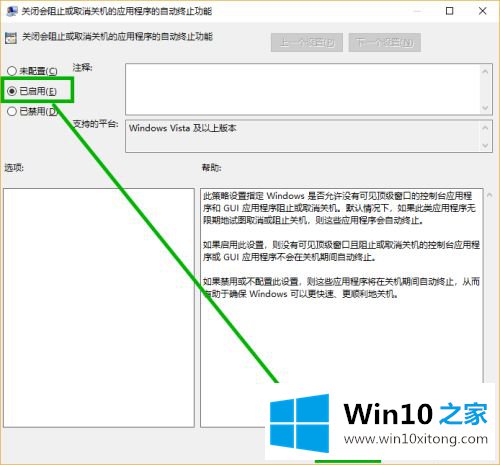
以上是win10电脑关机时taskhostwindow的解决方案。如果遇到同样的问题,可以按照上述方法解决。
以上内容就是告诉了大家win10关机task的具体方法,很希望能够帮助大家。另外本站还有windows系统下载,如果你也需要,可以多多关注。