
时间:2021-05-20 19:25:02 来源:www.win10xitong.com 作者:win10
大家在用win10系统的过程中,各位难免会遇到win10不小心禁用了账户如何恢复的问题,而且如果遇到win10不小心禁用了账户如何恢复的问题又对电脑接触的时间不长,那就不知道该怎么解决了。要是没有人来帮你处理,或者你想靠自己解决win10不小心禁用了账户如何恢复问题的话,我们完全可以按照这个过程:1.首先,当我们的管理员账户被禁用,开机后就会出现类似图例的情况,显示账户已被停用无法进入Win10系统;2.接下来,我们需要强制关机三次,通过强制关机来引导进入高级启动设置项就很容易的把这个难题给解决了。接下来,我们就和小编共同来一步一步看看win10不小心禁用了账户如何恢复的具体处理手法。
具体方法:
1.首先,当我们的管理员账号被禁用时,开机后会出现类似图例的情况,说明账号已经被禁用,无法进入Win10系统;
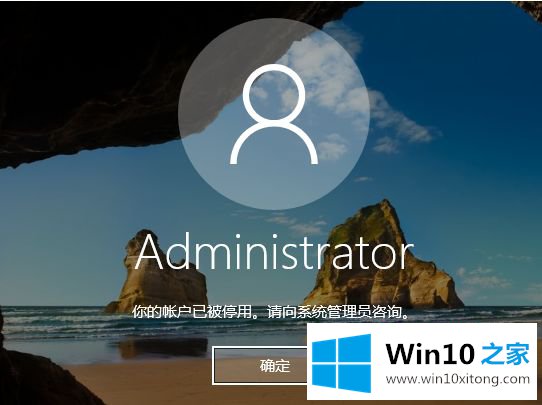
2.接下来我们需要强制关机三次,通过强制关机引导进入高级启动设置;
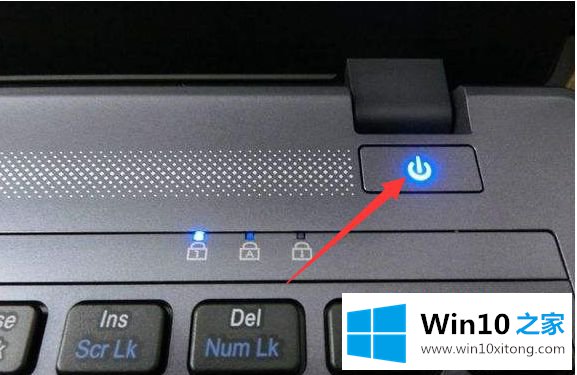
3.停止强制关机操作,直到出现下一屏,改为按“F8”键进入高级启动设置界面;
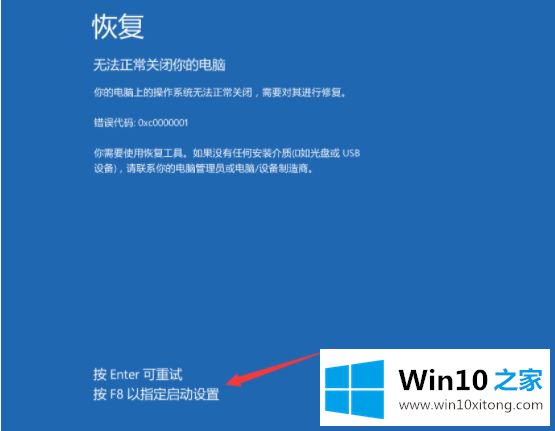
4.接下来,继续按“F4”键引导并启用安全模式;
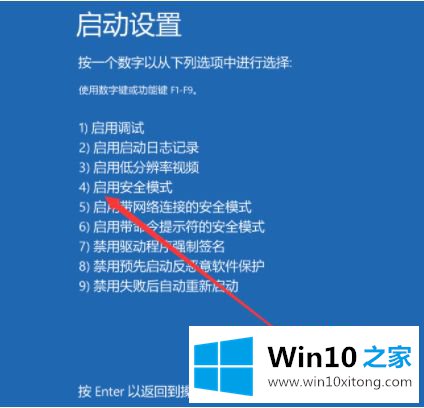
5.在安全模式下,win10系统不会受到账号停用的限制,可以直接进入桌面;
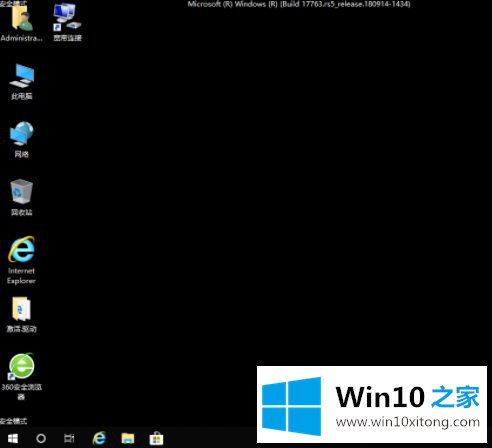
6.接下来,右键单击任务栏上的开始菜单,选择“Windows Powershell(管理员)”选项;
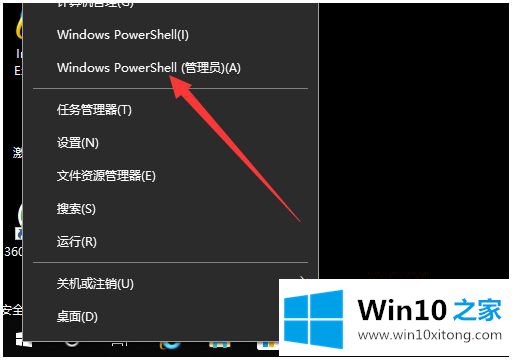
7.在弹出的蓝色框中输入命令“网络用户管理员/活动:是”,点击回车,启用管理员账户;
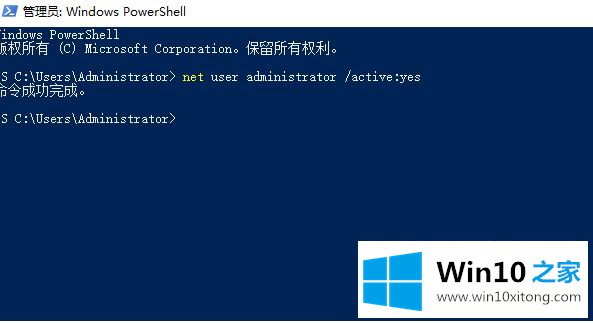
8.然后,在安全模式下引导win10系统重启,回到原系统;
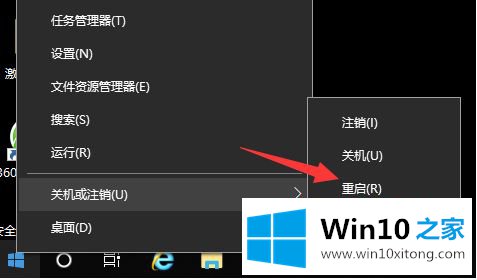
9.此时管理员账号已经启用,可以正常进入win10系统。

以上是关于如何注销win10账号,如果不知道怎么做,可以按照边肖的方法操作,希望对大家有帮助。
这篇教程到这里就已经是尾声了,本次教程主要给大家说了win10不小心禁用了账户如何恢复的具体处理手法,如果你还没有解决好,那么多用上面的方法尝试几次,问题一定可以解决的。