
时间:2021-05-20 22:33:40 来源:www.win10xitong.com 作者:win10
现在电脑的使用率越来越频繁,用得越多,系统出现在问题的情况就越多,像今天就有网友遇到了win10待机网卡不休怎么设置的问题,要是你是一名才接触win10系统的用户,可能处理win10待机网卡不休怎么设置的问题的时候就不知道该怎么办了,那么这个win10待机网卡不休怎么设置问题该如何才能处理呢?方法肯定是有的,我们完全可以按照这个过程:1.在我们电脑任务栏上网络图标上点击鼠标右键,弹出界面打开网络共享中心。2.网络和共享中心中,我们点击左侧的更改适配器设置打开进入就完成了。如果你遇到了win10待机网卡不休怎么设置不知都该怎么办,那就再来看看下面小编的详尽处理法子。
推荐系统下载:系统之家Win10专业版
具体方法:
1.在我们电脑任务栏的网络图标上点击鼠标右键,弹出界面打开网络共享中心。
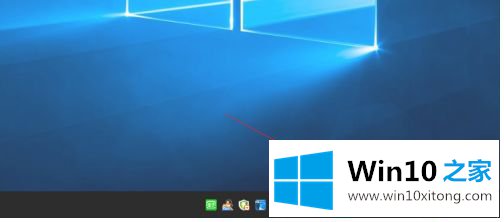
2.在网络和共享中心,我们单击左侧的更改适配器设置打开并输入。
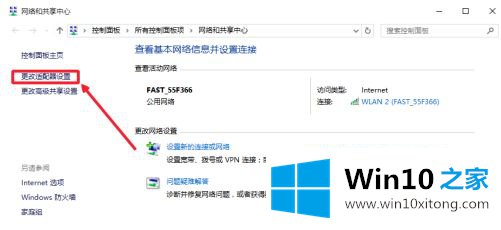
3.在使用的网卡上单击鼠标右键,然后选择“属性”在菜单中打开它。
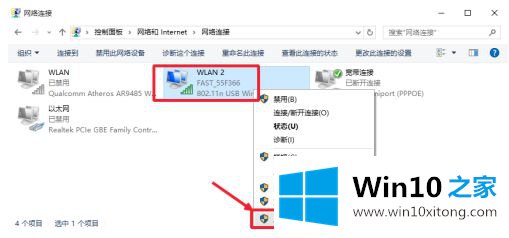
4.在属性窗口中,单击此处的配置按钮将其打开,如图所示。
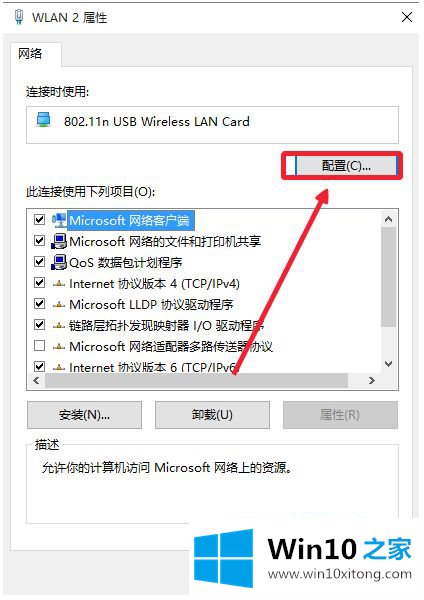
5.在网卡属性中,允许计算机在电源管理中关闭此设备以节省电源,并且取消了以前的复选框。
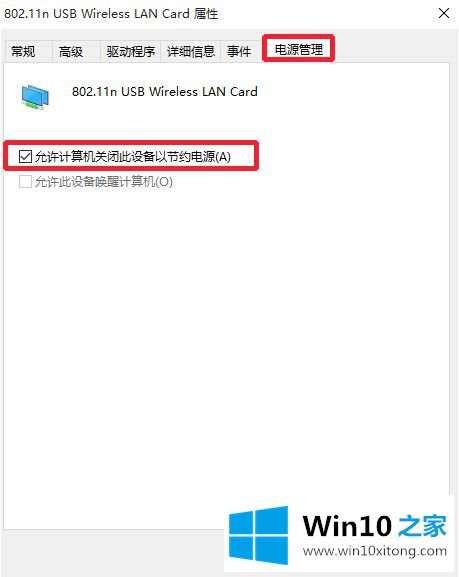
6.最后点击OK,这样我们就可以完成设置,看到具体效果了。
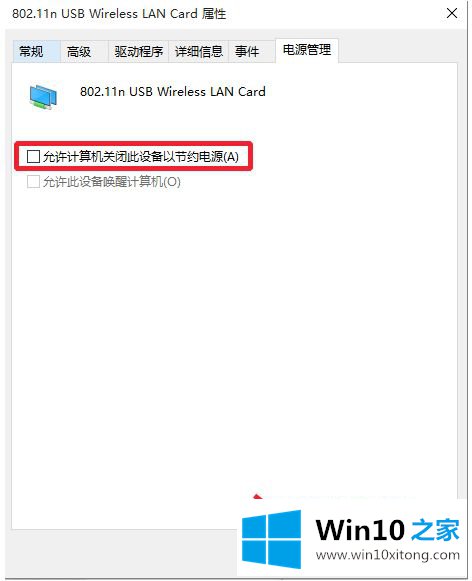
以上是win10待机网卡的设置方法,需要的用户可以按照小系列步骤操作,希望对大家有帮助。
有关于win10待机网卡不休怎么设置的详尽处理法子呢,小编在上面的内容就说得非常详细了,如果你有更好更快的解决方法,那可以给本站留言,小编也一起来共同学习。