
时间:2021-05-20 22:54:12 来源:www.win10xitong.com 作者:win10
昨日,有大量的用户都遇到了win10大小写提示图标怎么开启的问题来向我们咨询解决方法。这个问题还真把win10大小写提示图标怎么开启很多电脑高手难住了。我们可以尝试着自己来处理win10大小写提示图标怎么开启的问题,我们一起按照这个步伐来操作:1.首先,在桌面空白处右键,在其下拉菜单上找到“屏幕分辨率”,单击进入“屏幕分辨率”。2.其次,在“屏幕分辨率”中找到“高级设置”就很快的解决了。要是你还看得不是很明白,那么下面就是具体的解决win10大小写提示图标怎么开启的解决方式方法。
今日小编推荐系统下载:雨林木风Win10专业版
具体方法:
1.首先,在桌面空白处点击右键,在其下拉菜单中找到“屏幕分辨率”,点击进入“屏幕分辨率”。
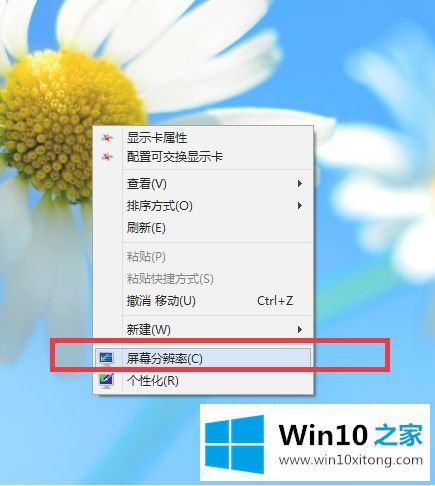
2.其次,在“屏幕分辨率”中找到“高级设置”。
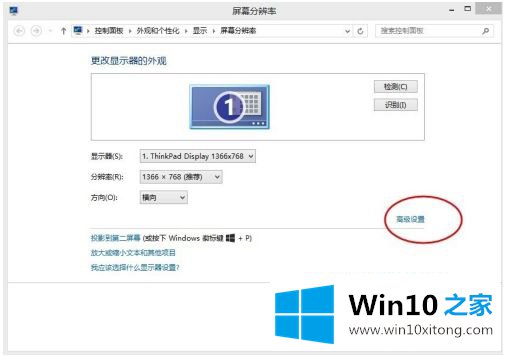
3.在输入的“高级设置”中选择“屏幕显示”。
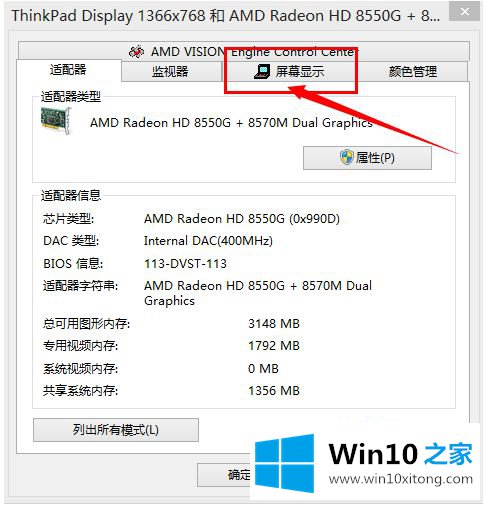
4.“屏幕显示”窗口的左上角有一个“启用屏幕显示”。选中“启用屏幕显示”。
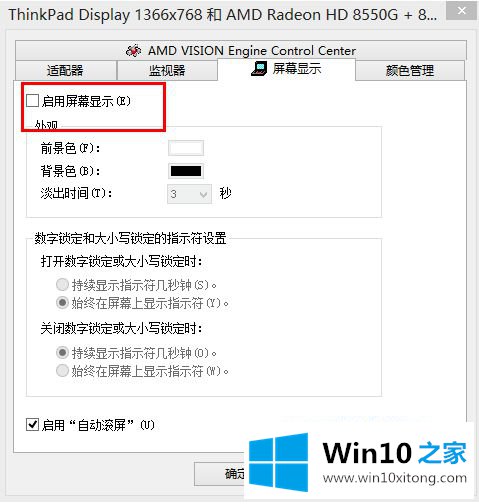
5.选择“应用”,然后通过其他界面(如QQ)调试输入案例,可以看到大写提示的“A”。
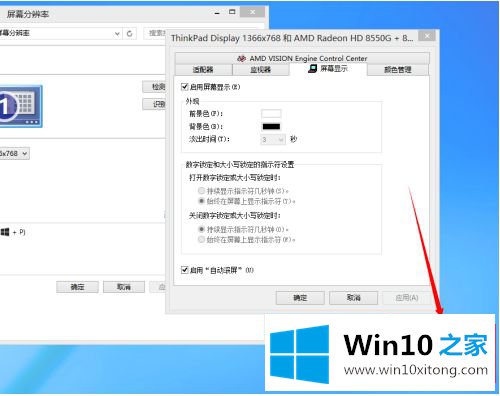
6.如果需要案例提示,请记得点击确定。同样,如果不喜欢这个案例提示,在步骤4中,取消勾选“启用屏幕显示”,就不会有案例提示。
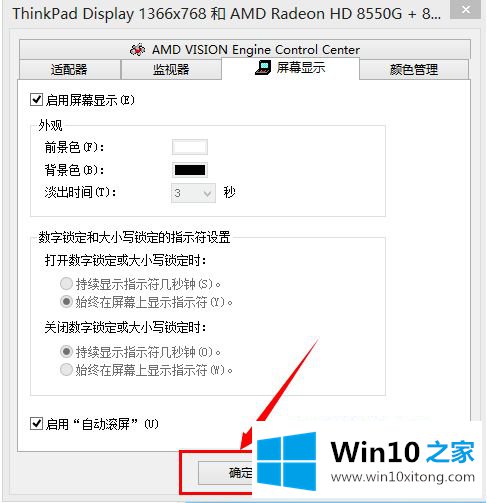
以上是如何打开和设置win10大小写提示图标。如果不清楚,可以参考边肖的操作步骤,希望对大家有帮助。
以上的内容就是描述的win10大小写提示图标怎么开启的解决方式方法,如果这篇文章对你有所帮助,那么希望你继续支持本站。