
时间:2021-05-21 18:50:33 来源:www.win10xitong.com 作者:win10
我们在使用pc的时候,有时候会遇到windows10电脑怎么把腾讯qlv转换成为mp4的情况,如果对于老鸟来说就很简单就可以处理,但是对于新手处理windows10电脑怎么把腾讯qlv转换成为mp4的问题就很难,要是你想不方便向专业人士寻求帮助,其实是可以完全自己独立解决的。在查阅了很多资料后,小编整理了方法步骤:1.在PC的腾讯视频,搜索你需要的视频,观看一遍(目的是下载完整的缓存),点击右上角的“箭头”按钮,倒数第三个,然后选择设置;2.在“设置”中选择“下载设置”,查看所示的视频播放缓存记录存储位置,从我的电脑进入目录后,按下图所示,进入腾讯视频的节目缓存文件夹,在“vodcache”,注意时间哦!!!可以看到许多.tdl文件,它们是视频的分段文件即可很简单的搞定了。不知道你学会没有,如果没有学会,那下面就由小编再写一篇详细图文教程来教你windows10电脑怎么把腾讯qlv转换成为mp4的完全解决手法。
推荐系统下载:系统之家Win10专业版
具体步骤如下:
1.在PC的腾讯视频中,搜索你需要的视频,再看一遍(目的是下载完整的缓存),点击右上角的“箭头”按钮,倒数第三个,然后选择设置;
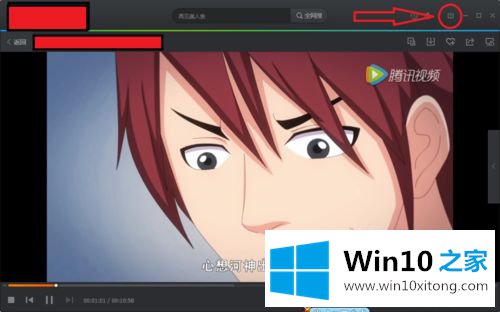
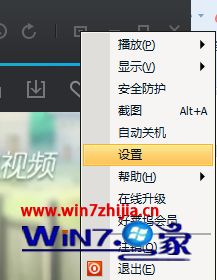
2.在“设置”中选择“下载设置”,检查视频回放缓存记录的存储位置,如下图所示。从我的电脑进入目录后,按下图进入腾讯视频的节目缓存文件夹。在“vodcache”中,注意时间!可以看到很多。tdl文件,它是视频的分段文件。
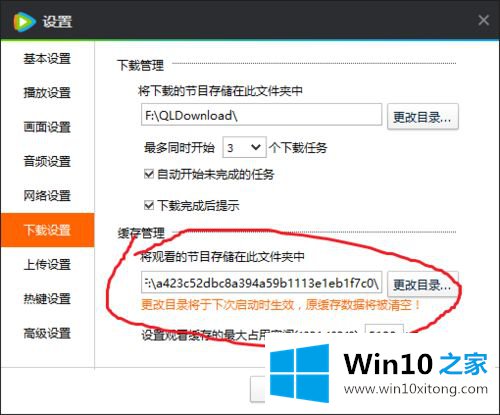
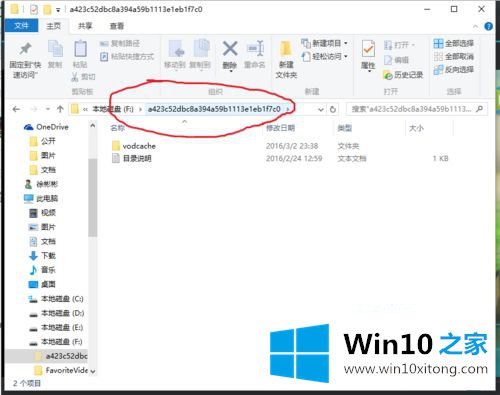
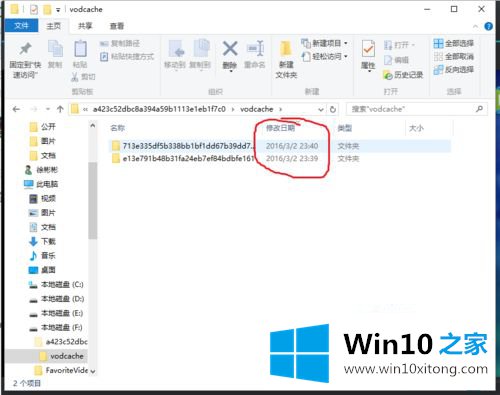
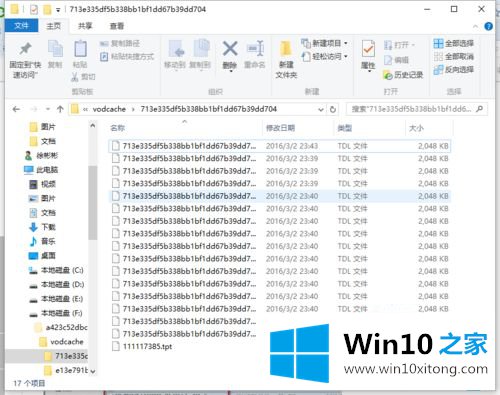
3.然后在电脑左下角输入“cmd”打开“命令提示符”;

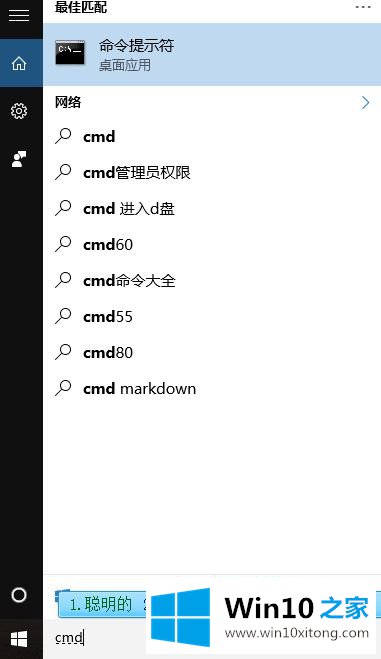
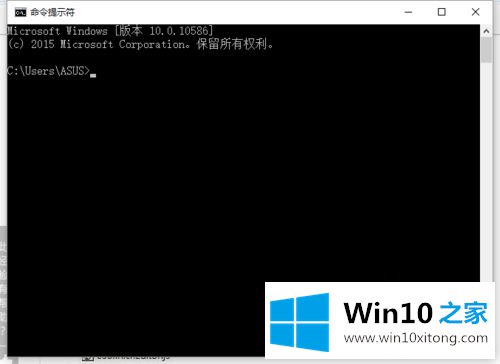
4.复制刚才文件夹的地址,回车:cd(此处加空格),然后右键选择【粘贴】,最后按【回车】;

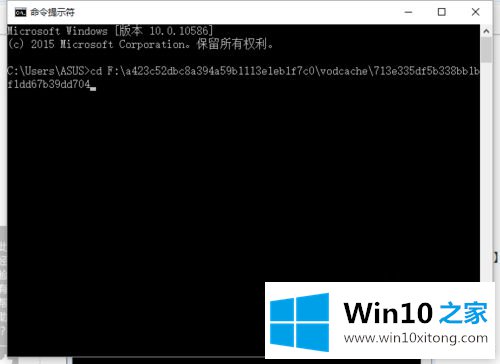
5.在输入行输入f:注意:我演示的文件夹在F盘,所以输入“f:”。如果每个人的指定文件夹都在那个磁盘上,请输入“字母:”。输入后按[回车];
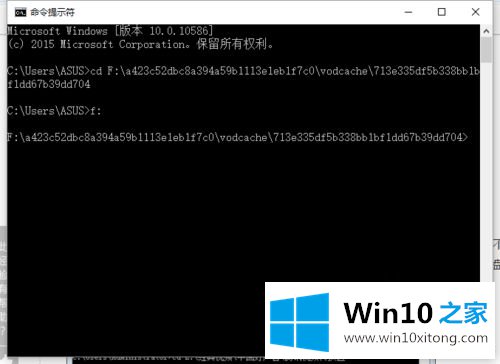
6.最后,输入转换命令“复制/B 7 *”。TDL视频1.mp4”并按下[回车]键,则可以看到文件夹中已转换的mp4视频。如下图所示。这里,输入命令“copy/B”和“7*”之间有一个空格。tdl”,并且在“7*之间还有一个空格。tdl”和“Video1.mp4”。整个命令意味着“复制所有以‘0’开头、以‘1’结尾的文件”。将“tdl”转换为“Video1.mp4”文件。如果每个人的缓存文件都以“a”开头,那么命令应该写成“copy/ba *”。tdl Video1.mp4”。
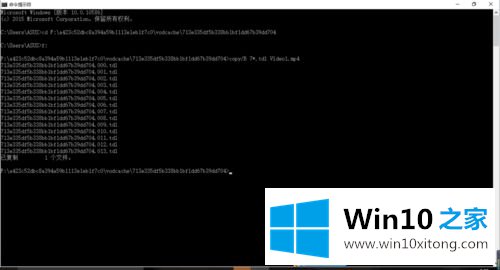
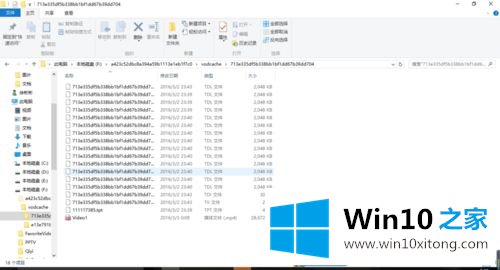
以上是windows10电脑如何将腾讯qlv转换成mp4的详细步骤。有需要的用户可以按照以上步骤操作。
至此windows10电脑怎么把腾讯qlv转换成为mp4的完全解决手法今天就给大家讲解到这里了,还没有学会的网友可以再多阅读几次上面的内容,按照方法一步一步的做,就可以解决的。最后希望多多支持本站。