
时间:2021-05-21 19:15:01 来源:www.win10xitong.com 作者:win10
windows系统由于出色的稳定性,深受大家的喜爱,但是还是难免会到win10电脑中怎么将视频转换成音频mp3格式的问题,而且我相信大部分网友都并不是电脑高手,都不知道该怎么解决win10电脑中怎么将视频转换成音频mp3格式的问题。要是你同样因为win10电脑中怎么将视频转换成音频mp3格式的问题而很困扰,小编先给大家说一下简单的措施:1.打开电脑上面的浏览器。在搜索栏输入:格式工厂 然后下载安装软件。2.安装好之后打开格式工厂软件。在软件界面点击左下角的音频选项就能够轻松的解决了,win10电脑中怎么将视频转换成音频mp3格式的问题我们就一起来看看下面的修复办法。
具体如下:
1.打开电脑上的浏览器。在搜索栏输入:格式化工厂,下载安装软件。
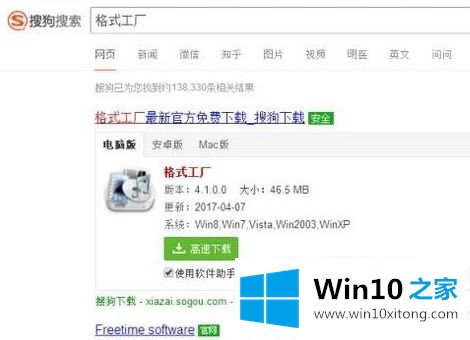
2.安装后打开格式工厂软件。单击软件界面左下角的音频选项。
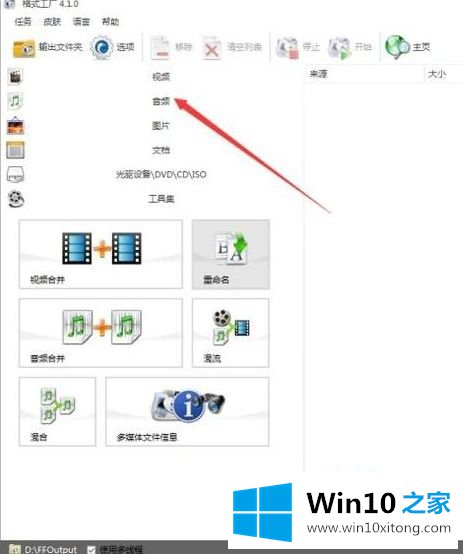
3.当音频选项栏出现时,点按第一个mp3。打开转换页面。
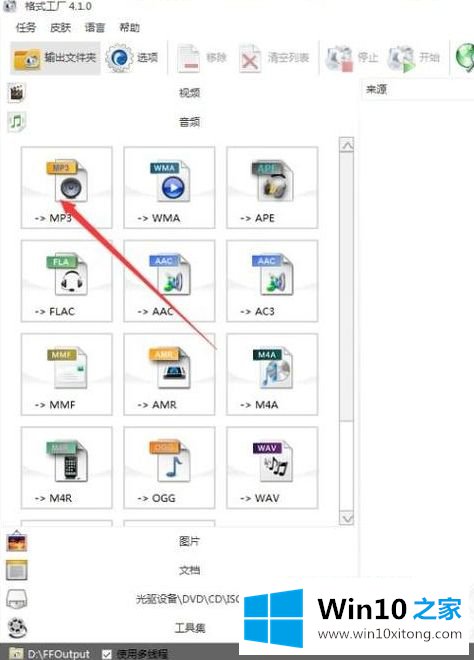
4.点击后,会出现一个mp3转换栏。如果是单个mp3,可以点击右上角的添加文件。如果还有更多视频要转换,请单击下面的“添加文件夹”。
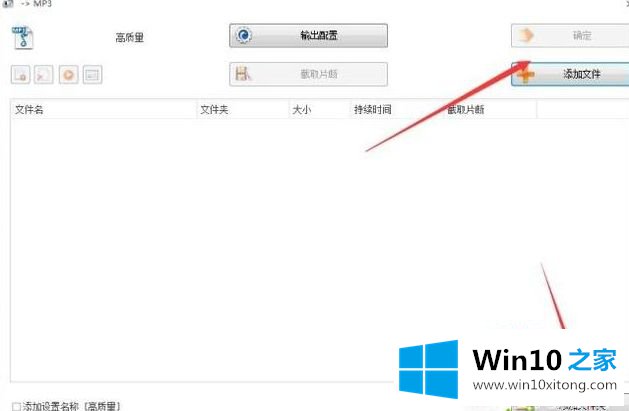
5.然后在出现的选择界面中找到存储视频的位置。单击选择,然后单击下面的打开。
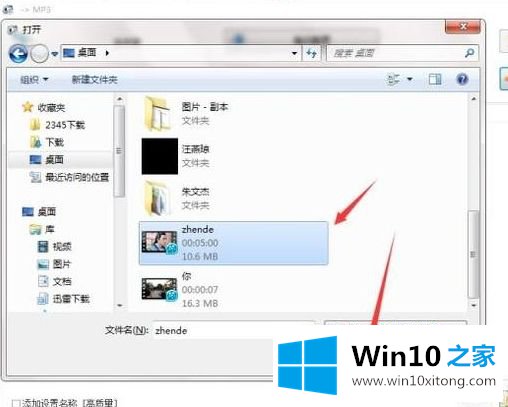
6.打开后可以看到下面添加的视频文件。点击右上角的确定。
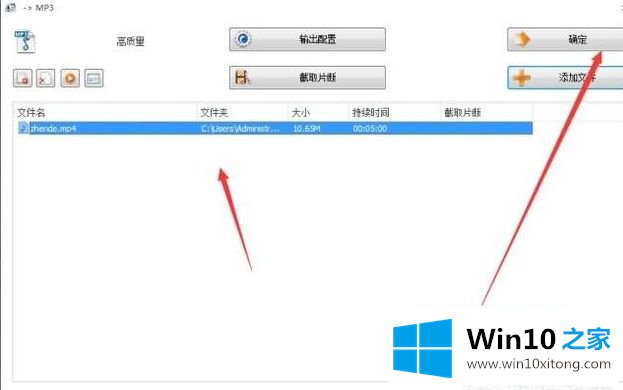
7.您将返回到格式工厂的主页。单击文件上方的开始选项将自动转换文件。耐心等待转换完成。
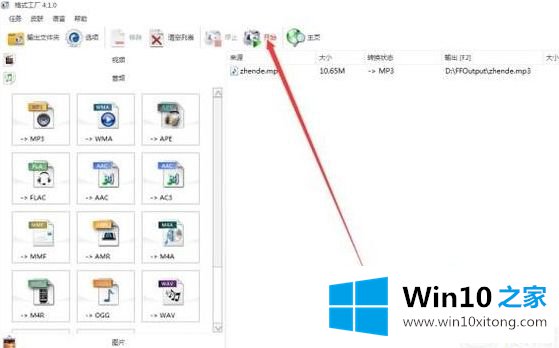
8.视频转换完成后,软件会提示安装完成,是音乐。从上面可以看出,转换已经完成。
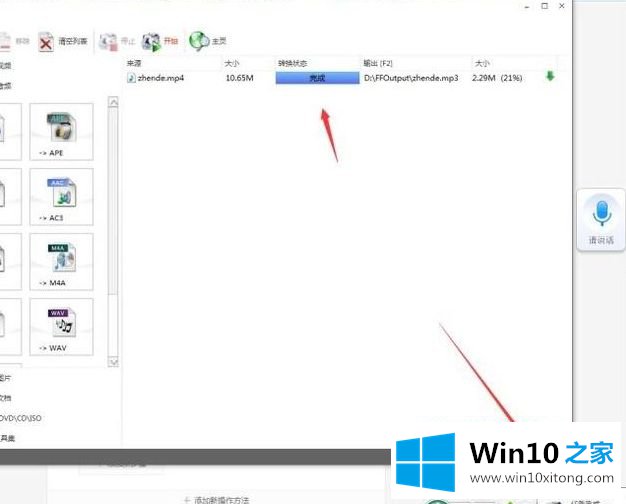
9.然后用鼠标右键单击转换后的文件,并单击出现的选项打开转换后的文件夹。
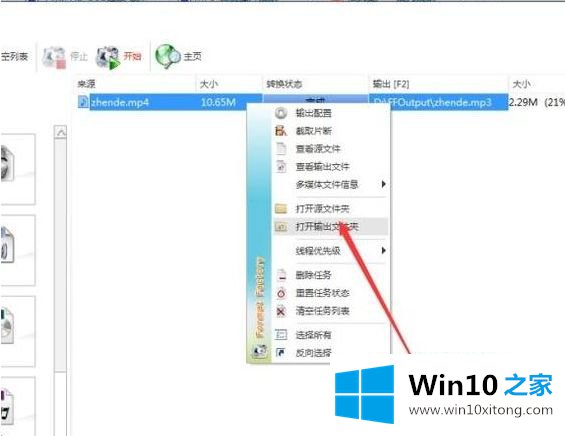
10.打开后,您可以看到已转换的mp3文件。双击打开就可以播放mp3,或者发到手机上听mp3。
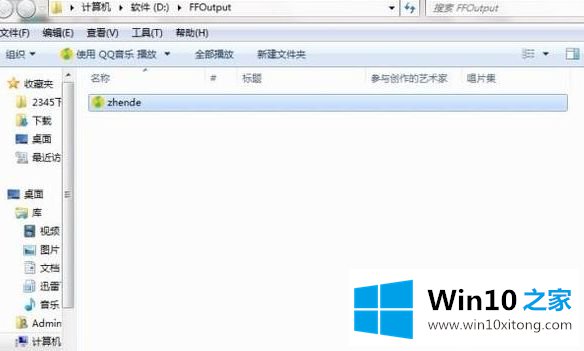
介绍了在win10计算机上把视频转换成音频mp3格式的具体方法。如果需要,可以按照上面的方法。
以上内容主要就是由小编给大家带来的win10电脑中怎么将视频转换成音频mp3格式的修复办法,要是你对这个问题还有疑问,欢迎给本站留言,我们将继续协助你处理这个问题。