
时间:2021-05-28 16:42:17 来源:www.win10xitong.com 作者:win10
昨日,有大量的用户都遇到了win10更改C盘大小怎么调的问题来向我们咨询解决方法。win10更改C盘大小怎么调这样的不常见的问题,还真把一些大神给弄懵了。如果你暂时身边没有懂这方面的人才处理这个win10更改C盘大小怎么调问题小编今天解决的方法是这样:1.在"此电脑"上单击右键,选择【管理】;2.在左侧下方找到存储/磁盘管理,在右边可以看见自己的系统硬盘即可很容易的处理好了。上面说得比较简单,下面我们就结合图片,一起来看看win10更改C盘大小怎么调的具体操作办法。
今日小编推荐系统下载:雨林木风Win10专业版
具体方法:
1.右键单击“这台电脑”,然后选择[管理];
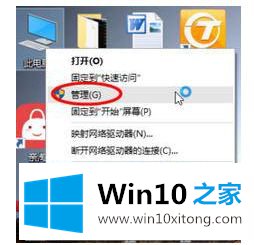
2.在左下角找到存储/磁盘管理,在右边看到自己的系统硬盘,如图:
3.首先,右键单击空间过剩的磁盘,选择压缩卷;

4.在输入压缩空间中,输入要剪切的磁盘大小。如果要压缩10G,因为这里的单位是MB,所以填写10*1024MB,点击【压缩】;

5.压缩完成后,右侧会出现一个绿色分区。右键单击c盘,选择[扩展卷];

6.单击下一步,选择先前扩展的空间容量,然后单击下一步;

7.完成扩展向导后,单击完成成功扩展。扩展后发现c盘放大了,操作非常简单!

以上是win10系统中改变c盘大小的设置方法。如果不清楚,可以参考边肖的操作步骤,希望对大家有帮助。
对大家造成困扰的win10更改C盘大小怎么调问题是不是根据本文提供的方法得以解决了呢?多多关注本站,谢谢大家。