
时间:2021-05-28 16:20:11 来源:www.win10xitong.com 作者:win10
我们在使用win10系统的过程中难免会遇到win10更改不了驱动器号问题,即使是平时能够解决很多其他问题的网友可能这一次也不知道怎么解决win10更改不了驱动器号的问题。我们自己来学着处理win10更改不了驱动器号的问题,也不是不可以,解决这个问题的步骤如下:1.在Windows10桌面,右键点击桌面上的“此电脑”图标,在弹出的菜单中选择“管理”菜单项。2.这时会打开计算机管理窗口,点击窗口左侧边栏的“磁盘管理”菜单项,在右侧窗口中可以看到只要有“页面文件”的盘符修改的时候,会弹出参数错误的提示就搞定了。好了,没有图可能不好理解,下面我们再一起来看看win10更改不了驱动器号的操作要领。
具体方法:
1.在Windows10桌面上,右键单击桌面上的“这台电脑”图标,并从弹出菜单中选择“管理”菜单项。
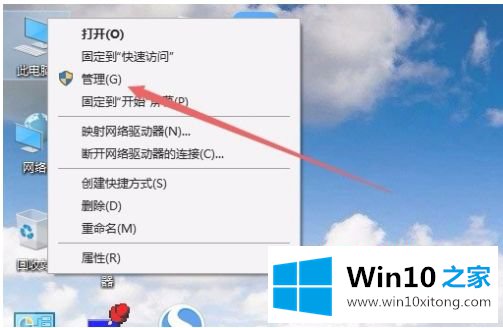
2.这时,电脑管理窗口会打开,点击窗口左侧边栏中的“磁盘管理”菜单项。在右边的窗口中,可以看到每当修改“页面文件”的盘符时,都会弹出一个参数错误的提示。
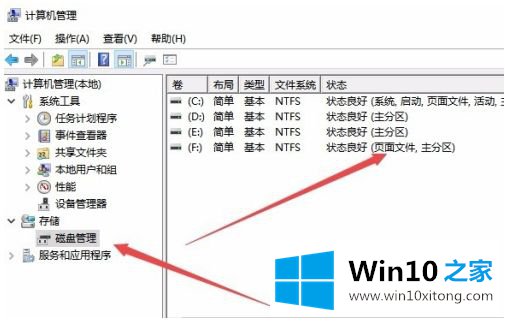
3.此时,我们可以再次右键单击该电脑图标,并在弹出菜单中选择“属性”菜单项。
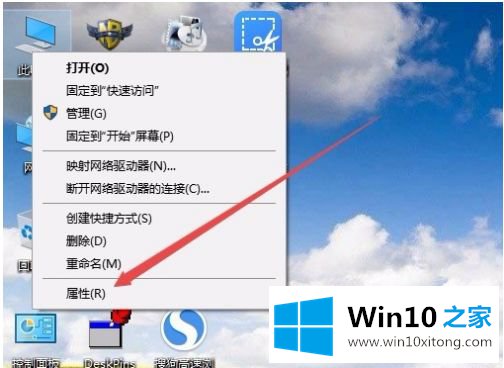
4.系统属性窗口将打开,并单击左侧边栏中的菜单项“高级系统设置”。
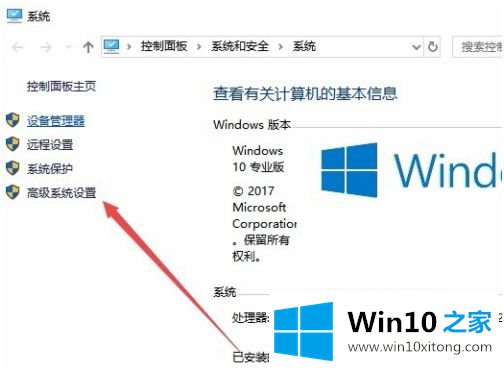
5.在打开的系统属性窗口中单击“设置”按钮。
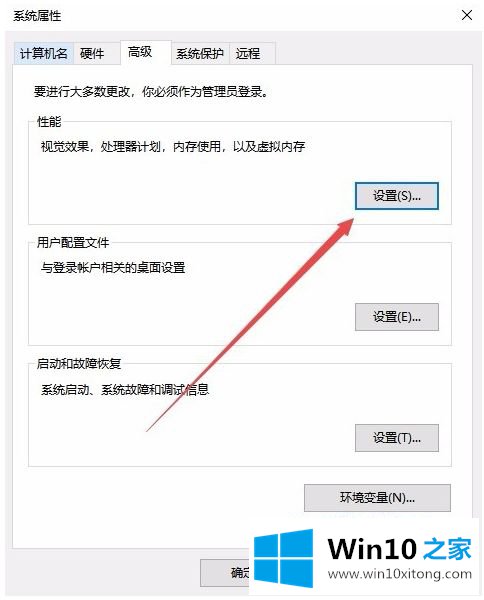
6.将弹出性能选项窗口,并单击“高级”选项卡。
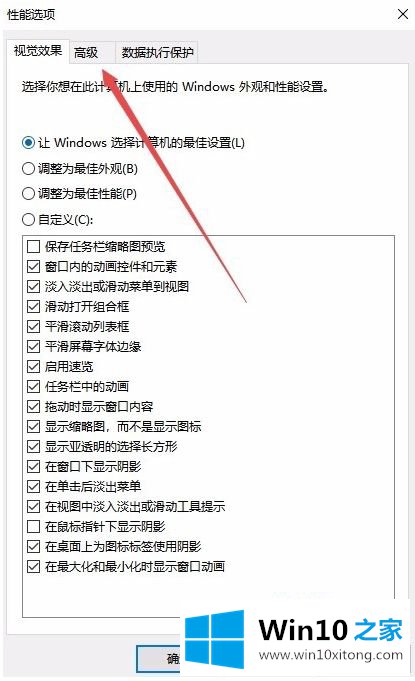
7.在打开的高级设置窗口中,单击虚拟内存设置中的“更改”按钮。
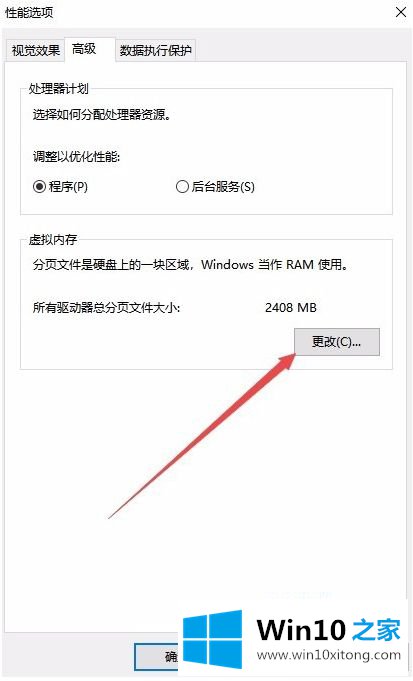
8.这时会打开虚拟内存窗口,点击不能修改的盘符,然后选择下面的“无分页文件”项,再点击“设置”按钮,最后点击“确定”按钮提示重启电脑。如果您重新启动并再次修改驱动器号,将不会出现参数错误提示。
以上是win10更改驱动器号错误的解决方案。如果有这样的现象,朋友不妨按照小串联的方法解决,希望对大家有帮助。
上面的内容就是说win10更改不了驱动器号的操作要领,小编也是特意琢磨过的,继续关注本站,更多的windows系统相关问题,可以帮你解答。