
时间:2021-05-29 15:25:18 来源:www.win10xitong.com 作者:win10
windows系统已经非常普及了,而且稳定性也相当的高。但是还是会遇到很多问题,比如win10无法使用内置管理员账户打开设置怎么修复就是其中一个。要是你的电脑知识不够丰富,那面对win10无法使用内置管理员账户打开设置怎么修复的问题就不知道怎么办了。那么这个win10无法使用内置管理员账户打开设置怎么修复问题该如何才能处理呢?方法肯定是有的,大家跟着小编的步伐操作:1.首先按Windows+R键,调出运行窗口,输入secpol.msc。2.然后双击打开“本地策略”,点击“安全选项”,接着找到用户账户控制,双击“以管理员批准模式运行所有管理员”。选择“已启动”,先点击“应用”后点击“确定”,最后重启就可以了就很轻松愉快的把这个问题搞定了。以下内容图文并茂的教你win10无法使用内置管理员账户打开设置怎么修复的完全解决教程。
具体方法:
方法1: 1。首先按下Windows R键,调出运行窗口,输入secpol.msc.
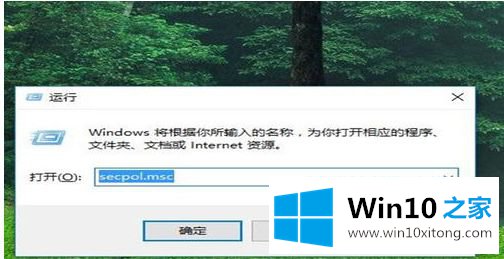
2.然后双击打开“本地策略”,单击“安全选项”,然后找到用户帐户控件,双击“以管理员批准模式运行所有管理员”。选择“已启动”,点击“应用”,然后点击“确定”,最后重启。
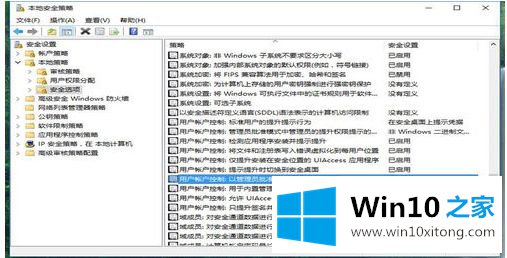
方法2: 1。首先按下Windows R键,调出运行窗口,进入regedit。
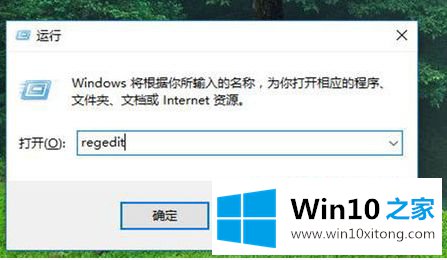
2.然后打开“HKEY_LOCAL_MACHINE”和“软件”。
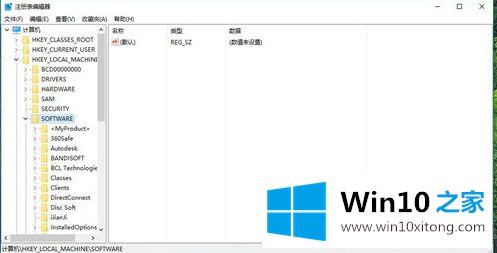
3.找到“微软”打开,然后打开“Windows”、“当前版本”、“策略”,继续打开“系统”。在右边找到“filteradministrooken”,如果没有,右击空白,新建一个DWORD(32位)值,命名为“filteradministrooken”,然后双击鼠标将其值设为1。
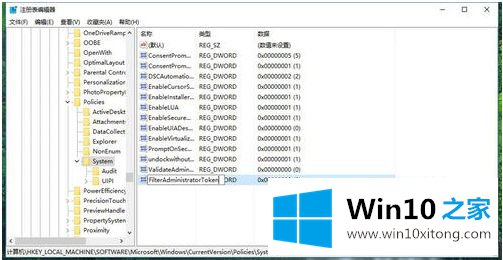
4.修改后,打开“UIPI”,双击右边的默认选项,设置值为1,点击确定。最后重启。
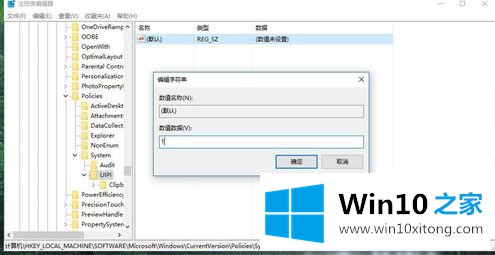
5.如果不注意更改系统的初始账户控制,需要恢复。初始账户控制为【默认】。首先打开控制面板,然后单击“用户帐户”,然后单击“更改用户帐户控制设置”,将滑块滑动到默认值,最后单击“确定”。
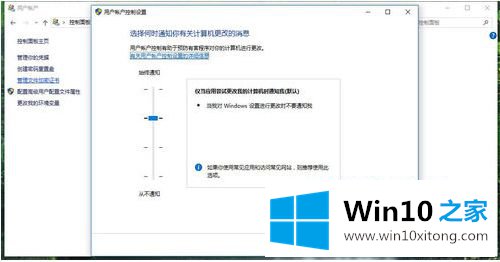
以上是win10无法使用内置管理员帐号打开设置的修复方法。遇到这种情况的用户可以按照边肖的方法解决,希望对大家有帮助。
解决win10无法使用内置管理员账户打开设置怎么修复的问题就是这么简单,参照以上的内容就可以了,我们非常感谢大家对我们网站的支持,谢谢。