
时间:2021-05-29 20:19:44 来源:www.win10xitong.com 作者:win10
有网友来反映说他用电脑的时候会遇到win10资源管理器怎么打开的情况,就前来向小编求助,即便是很多平时能够独立解决很多问题的网友这次也可能不知道怎么处理win10资源管理器怎么打开的问题,如果你也被win10资源管理器怎么打开的问题所困扰,小编整理出了操作流程:1.在Windows10桌面,我们依次点击“开始/Windows系统”菜单项。2.在展开的Windows系统菜单中,我们找到并点击“文件资源管理器”菜单项就这个问题很轻松的搞定了。怎么样,是不是感觉很容易?如果你还不是很明白,那接下来就由小编再次说说win10资源管理器怎么打开的完全解决举措。
推荐系统下载:win10

具体步骤如下:
1.在Windows10桌面上,我们依次点击菜单项“开始/Windows系统”。
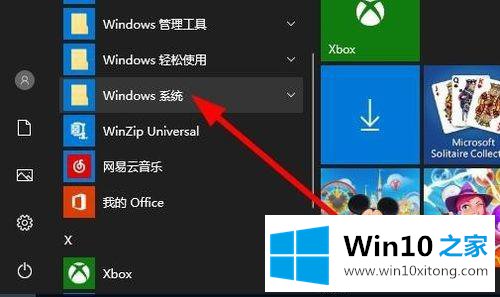
2.在扩展的Windows系统菜单中,我们找到并单击菜单项“文件资源管理器”。
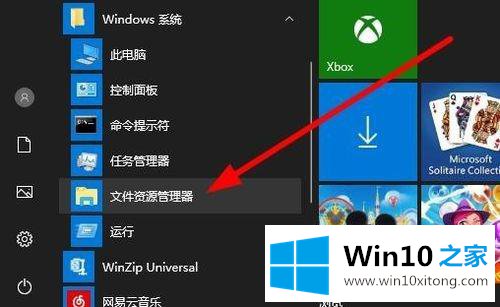
3.此时,可以打开Windows10的文件浏览器窗口。
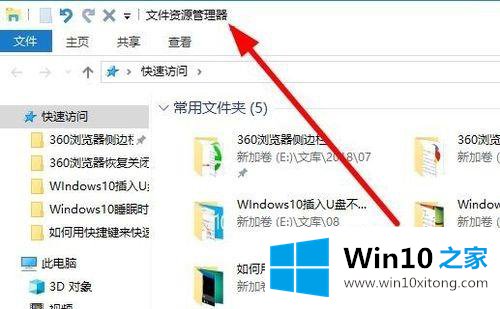
4.我们还可以点击Windows10桌面左下角的小娜搜索图标。
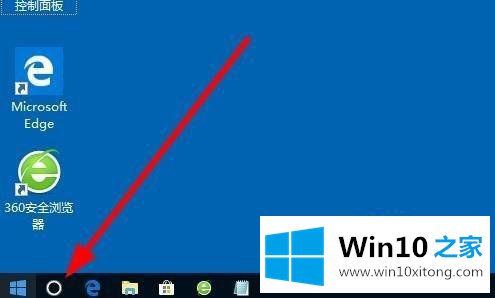
5.然后在打开的小娜搜索中输入“资源管理器”,然后在搜索结果中点击菜单项“文件资源管理器”,这样就可以打开Windows10的文件资源管理器窗口。
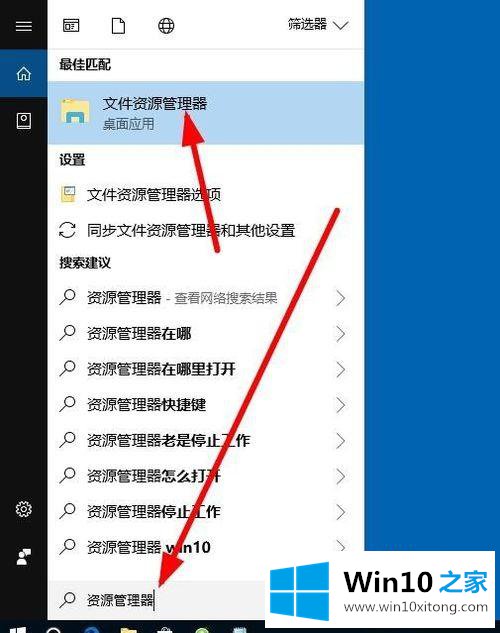
6.我们也可以右键单击桌面左下角的开始按钮,在弹出菜单中选择菜单项“文件资源管理器”,从而打开Windows10的文件资源管理器窗口。
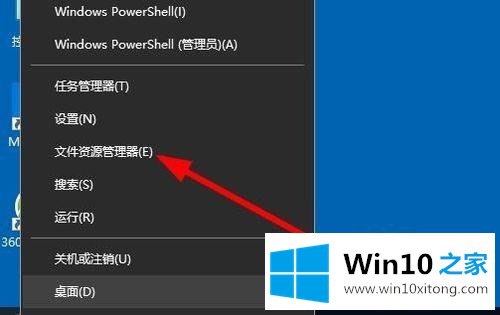
以上是win10资源管理器的详细打开步骤。如果遇到同样的情况,可以参考上面的方法解决。
好了,小编已经把win10资源管理器怎么打开的完全解决举措全部告诉大家了,各位的问题不知道有没有得到解决呢?如果你还有别的windows系统相关的问题,可以继续在本站查找阅读。