
时间:2021-05-30 10:47:49 来源:www.win10xitong.com 作者:win10
许多用户在使用win10系统的时候都遇到了win10怎么在桌面显示控制面板的问题,根据大数据分析,确实有很多用户都会面对win10怎么在桌面显示控制面板的情况。我们来看看怎么解决win10怎么在桌面显示控制面板问题,我们只需要按照:1.在Windows10桌面,我们右键点击左下角的开始按钮,在弹出的右键菜单中点击“设置”菜单项。2.在打开的Windows10设置窗口中,我们点击“个性化”图标就能够轻松的解决了,接下去我们就配合图片手把手的教各位win10怎么在桌面显示控制面板的修复办法。
具体步骤如下:
1.在Windows10桌面上,我们右键单击左下角的开始按钮,然后在弹出的右键菜单中单击“设置”菜单项。
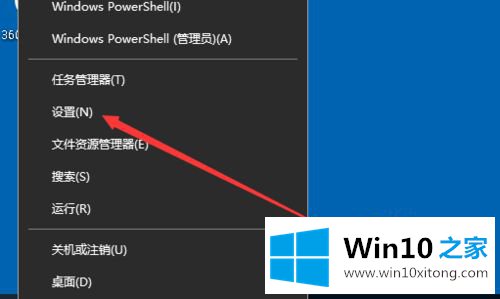
2.在打开的窗口10设置窗口中,我们单击“个性化”图标。
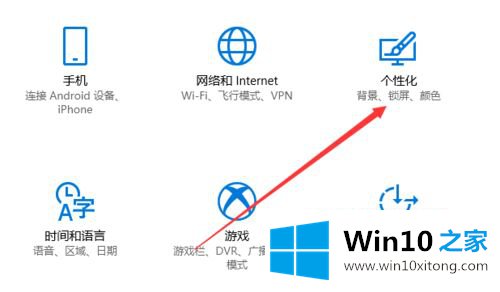
3.接下来,在打开的个性化窗口中,点按左侧栏中的“主题”菜单项。
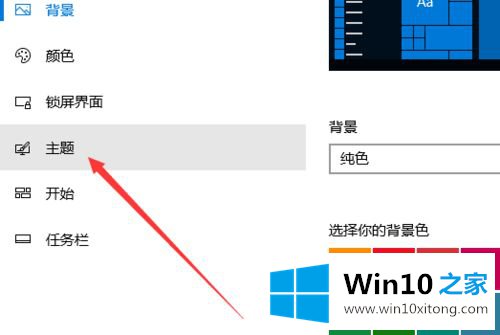
4.在右边新打开的窗口中,我们点击快捷链接“桌面图标设置”。
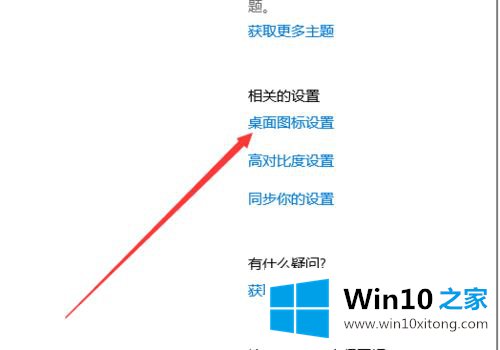
5.将弹出桌面图标设置窗口。在窗口中,我们选中控制面板设置前面的复选框,最后单击确定。
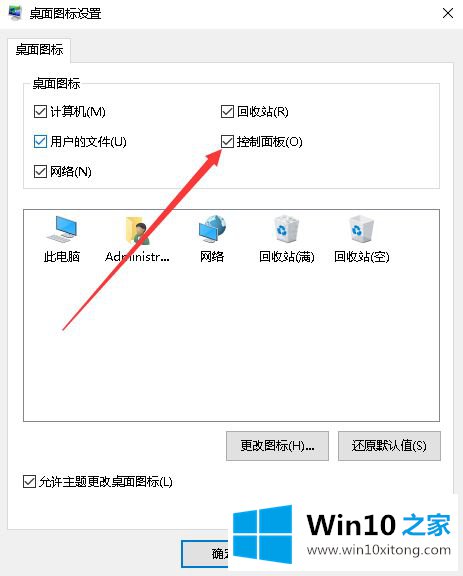
6.这时,我们可以在桌面上看到“控制面板”的图标。
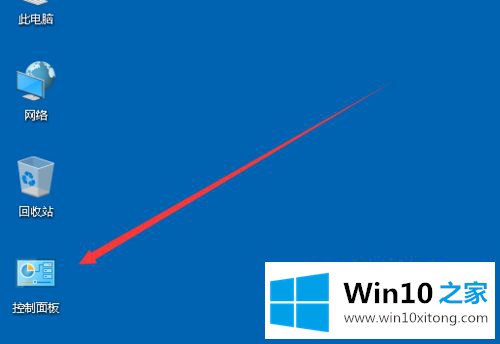
关于win10桌面如何显示控制面板的详细步骤,如果遇到同样的情况,不妨按上述步骤操作。
关于win10怎么在桌面显示控制面板的修复办法就和大家介绍到这里了额,如果你有更好更快的解决方法,那可以给本站留言,小编也一起来共同学习。