
时间:2021-05-31 01:58:50 来源:www.win10xitong.com 作者:win10
总是看见有些用户遇到了win10自带邮件怎么添加qq邮箱问题后就手足无措,而且我相信大部分网友都并不是电脑高手,都不知道该怎么解决win10自带邮件怎么添加qq邮箱的问题。我们自己来学着处理win10自带邮件怎么添加qq邮箱的问题,也不是不可以,其实我们只需要这样简单的设置:1.打开已经登陆的QQ邮箱,进入设置界面2.切换到账户设置就能够很好的处理这个问题了。接下来,我们就和小编共同来一步一步看看win10自带邮件怎么添加qq邮箱的解决方式。
具体方法:
1.打开已登录的QQ邮箱,进入设置界面
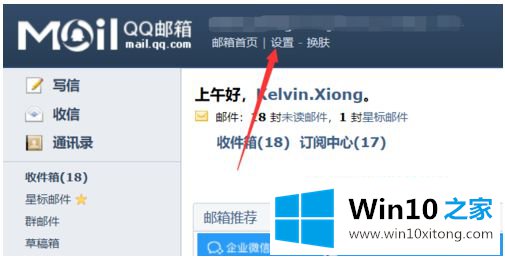
2.切换到帐户设置
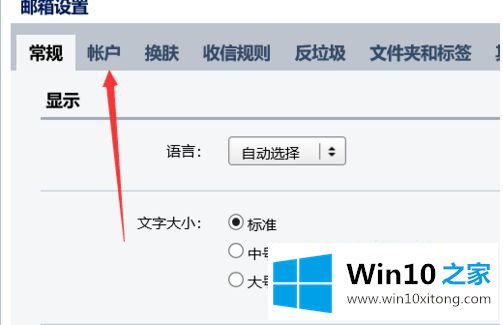
3.关小,找到“pop 3/IMAP/SMTP/exchange/card dav/caldav服务”一栏,打开POP3/SMTP和IMAP/SMTP服务
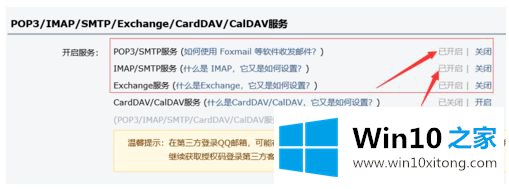
4.在win10中找到并打开邮箱,然后选择另一个帐户
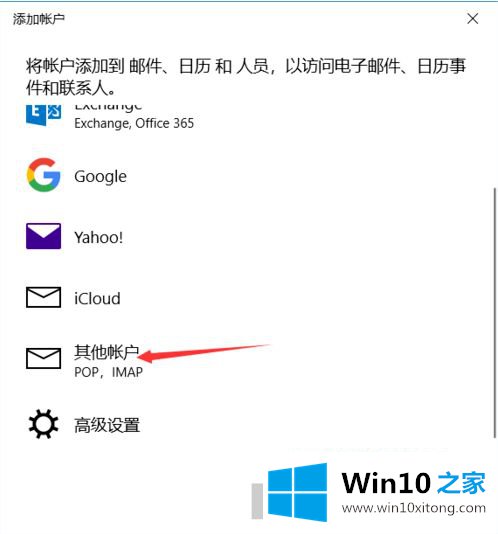
5.设置帐户、密码和发送名称
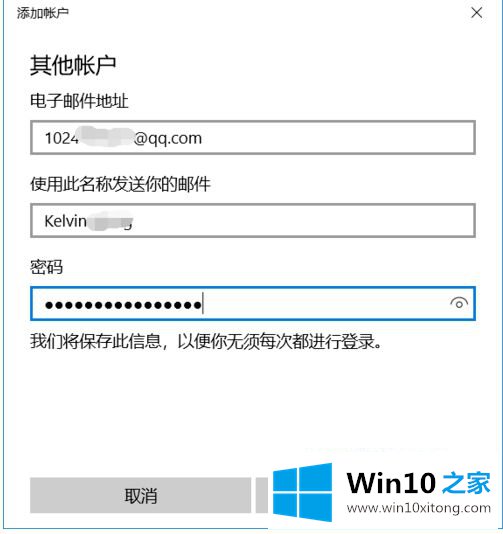
6.如果帐户密码都正确,则配置完成,您可以在邮箱中看到发送和接收的电子邮件
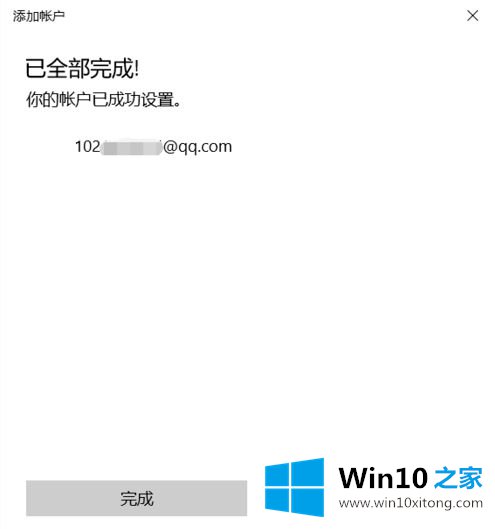
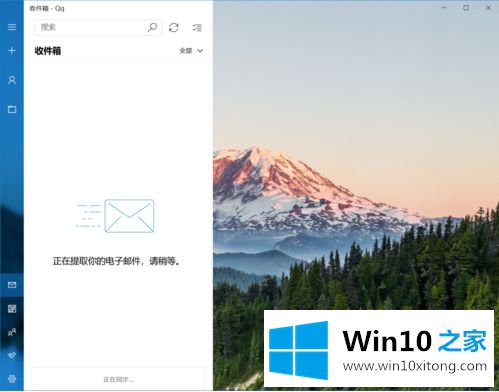
7.添加多个帐户,然后单击以下图标
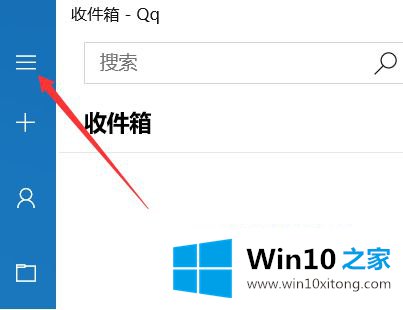
8.点按弹出式窗口中的“设置”按钮
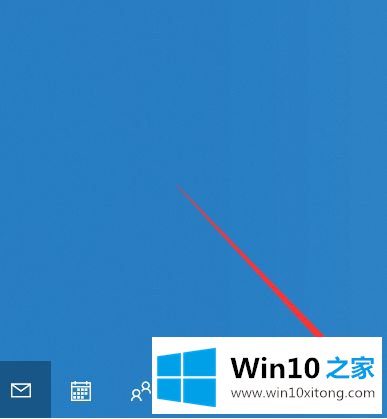
9.单击管理帐户
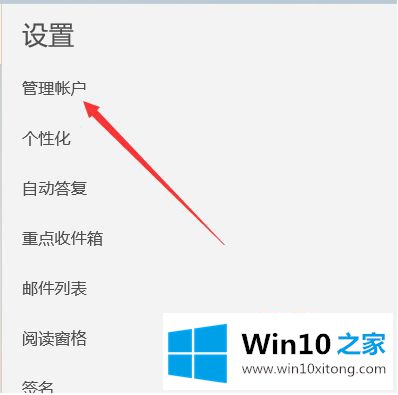
10.选择添加帐户,其余步骤与初始添加帐户相同
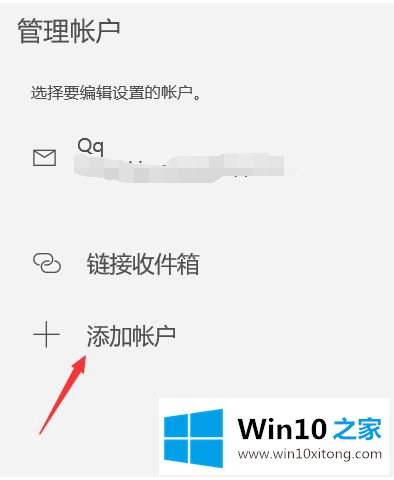
以上是将win10邮箱导入qq邮箱的操作方法,希望对大家有帮助。
以上内容就是告诉了大家win10自带邮件怎么添加qq邮箱的解决方式,如果这篇文章对你有所帮助,那么希望你继续支持本站。