
时间:2021-05-31 10:44:39 来源:www.win10xitong.com 作者:win10
要是你在用系统的时候遇到了win10桌面图标小喇叭不见了的情况你会怎么办呢?要是你的电脑技术没有达到一定的水平,可能就不能解决这个win10桌面图标小喇叭不见了的情况。如果你马上就要想解决这个问题,我们就学着尝试自己动手吧,我们其实可以参考一下这个方法来处理:1.首先查看自己电脑声卡驱动是否正常,如果声卡驱动不正常,我们需要安装声卡驱动;2.点击电脑的开始菜单,然后找到这里的设置按钮打开就彻底解决这个问题了。下面我们用图文来详细的说一下win10桌面图标小喇叭不见了的操作。
方法一,
1.首先检查你电脑的声卡驱动是否正常。如果声卡驱动不正常,我们需要安装声卡驱动;
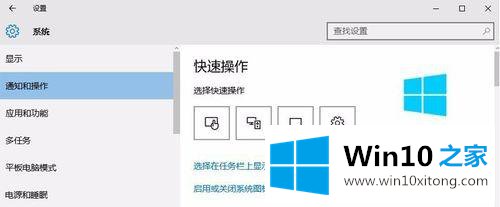
2.点击电脑的开始菜单,然后在这里找到设置按钮打开;
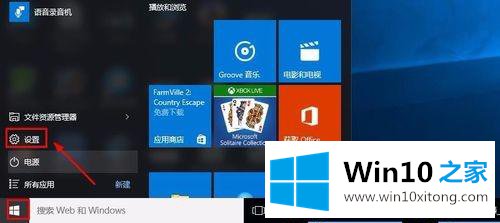
3.设置界面。我们点击这里的系统选项进入。
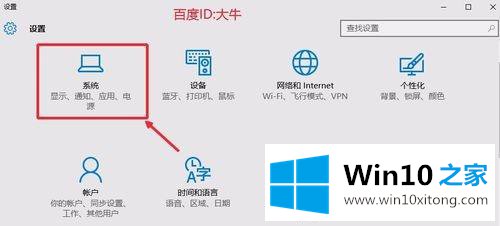
4.在通知和操作过程中,单击右侧的图标来启用或关闭系统。
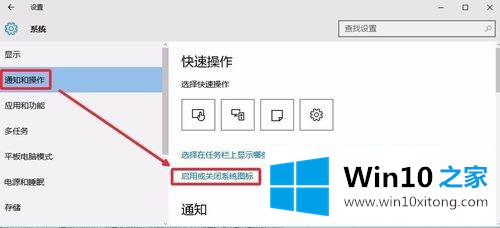
5.找到此时打开的窗口中的音量,然后打开右边的开关。
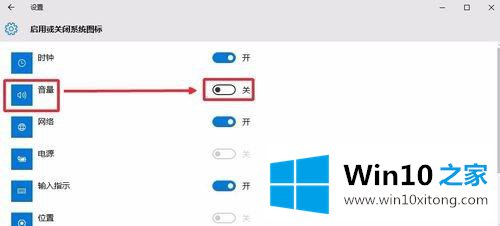
6.如果你有时候发现音量图标是这样的,我们可以处理。

7.我们只需要在通知和操作中选择任务栏上显示哪些图标。
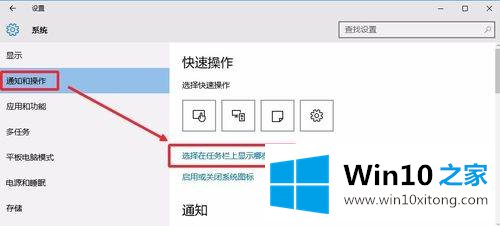
8.在这里,根据自己的需要调整是否打开通知区显示图标的开关。
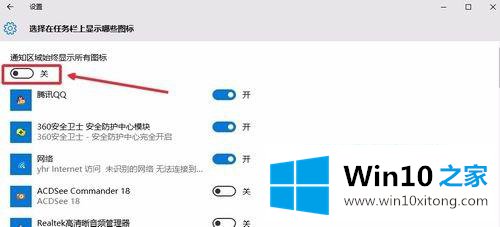
方法2,
1.在任务栏上单击鼠标右键,打开任务管理器;
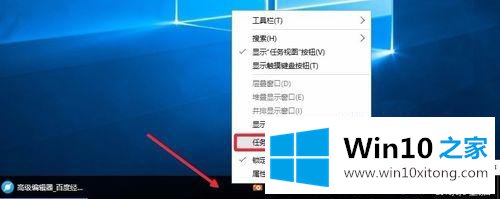
2.在任务管理器中单击服务底部的打开服务按钮进行输入;
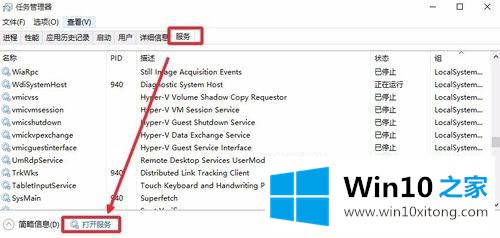
3.在服务窗口,我们找到了windows音频服务的打开状态,当然可以手动重启。
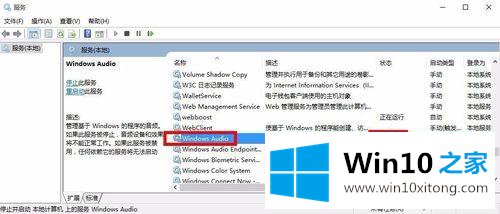
以上是win10桌面图标小音箱消失的详细解决方案。遇到同样情况的用户可以按照上述方法解决。
有关win10桌面图标小喇叭不见了的情况小编在以上的文章中就描述得很明白,只要一步一步操作,大家都能处理。我们很高兴能够在这里给大家分享电脑知识,谢谢各位。