
时间:2021-05-31 11:10:01 来源:www.win10xitong.com 作者:win10
有部分网友告诉小编win10桌面图标怎么进行分类分块管理的情况他不知道怎么办,要是对于一些才接触win10系统的网友解决这个win10桌面图标怎么进行分类分块管理的情况就很困难,我们应当如何处理这个问题呢?小编现在直接给大家说说这个解决步骤:1.首先安装柠檬桌面,然后启动软件,在电脑桌面右击,可以发现菜单中多出几个该软件选项。第一次使用,点击一键整理,可以快速将图标进行归类,其中文档、文件夹等会收集到一起。2.使用过程中如果发现桌面图标全部消失不用担心,或者想隐藏全部图标,双击鼠标即可隐藏全部图标,或者再次双击可以显示全部图标就搞定了。下面的内容就是今天小编给大家带来的win10桌面图标怎么进行分类分块管理的具体处理要领。
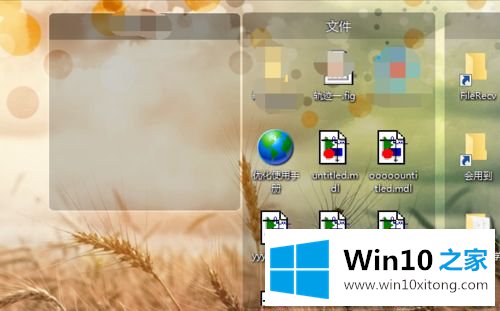
具体步骤如下:
1.首先安装柠檬桌面,然后启动软件。右键点击电脑桌面,可以发现菜单里还有几个软件选项。当你第一次使用它时,你可以通过点击一个按钮来快速地对图标进行分类,其中文档和文件夹将被收集在一起。
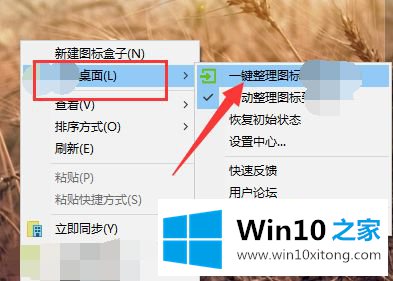
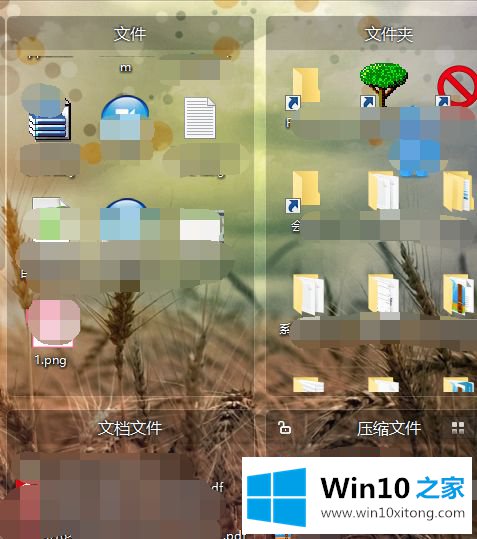
2.如果桌面图标在使用过程中全部消失,或者想隐藏全部图标,双击鼠标隐藏全部图标,或者再次双击显示全部图标,都不用担心。

3.然后右击电脑桌面上的鼠标,打开菜单,选择一个新的盒子,就可以创建自己的图标存储盒,可以重命名,比如这里的软件。
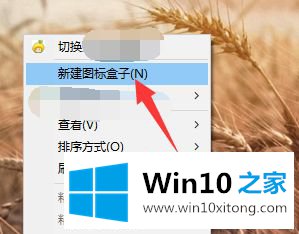
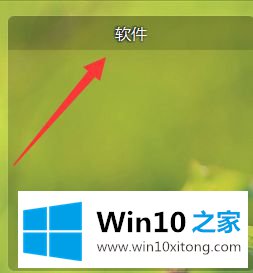
4.您可以直接将电脑桌面上的图标拖到存储框中,这样您就可以根据需要创建多个框,并将相应的图标拖到框中。
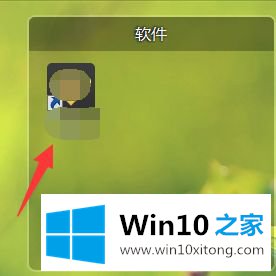
5.将鼠标放在每个图标存储框上,如下图所示,可以弹出多个按钮。点击这里的“三点”按钮,会弹出一个菜单,可以设置收纳盒的颜色和透明度,删除盒子等。
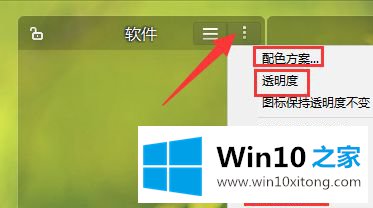
6.此时,箱子可以被拖到任何位置。同时,可以将鼠标放在框边界进行拉伸,放大或缩小框。点击下图箭头所示按钮,锁定方框,这样就不能拖动或改变大小。这样就介绍了如何使用软件来组织桌面图标。
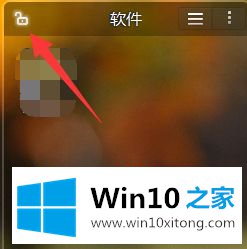
以上是win10桌面图标如何分类分块管理的详细步骤。有兴趣的用户可以按照以上方法操作,可以让桌面看起来更加有序简洁!
win10桌面图标怎么进行分类分块管理问题的解决办法在以上文章就非常详细讲解了,获得更多win系统相关教程,可以继续关注本站。