
时间:2021-06-01 09:12:20 来源:www.win10xitong.com 作者:win10
win10系统从发布到现在已经更新了数不清的版本了,每次更新都会解决一些问题,但还是难免会有win10桌面路径怎么改的问题。而且如果遇到win10桌面路径怎么改的问题又对电脑接触的时间不长,那就不知道该怎么解决了。那我们该如何做呢?只需要进行以下的简单设置:1.首先进入Win10这台电脑,然后进入系统盘,然后依次进入【用户】--【系统账号文件夹】--然后找到【桌面】文件夹,然后在【桌面】文件夹上鼠标右键,在弹出的菜单中选择打开【属性】,所示。2.在打开的桌面属性对话框中,先切换到选项卡中的【位置】,然后点击底部的【移动】就可以很好的处理了.要是你没有看懂,那再看看下面的具体win10桌面路径怎么改的解决教程。
小编推荐下载:win10纯净版
具体步骤如下:
1.首先进入Win10电脑,然后进入系统盘,再进入[用户]-[系统账号文件夹]-然后找到[桌面]文件夹,然后右键单击[桌面]文件夹,在弹出菜单中选择打开[属性],如下图所示。
【注意】由于作者电脑安装了Win8.1/Win10双系统,Win10安装在H盘,所以上述系统盘进入H盘。一般来说,如果只安装一个系统,那么系统磁盘默认为c盘。
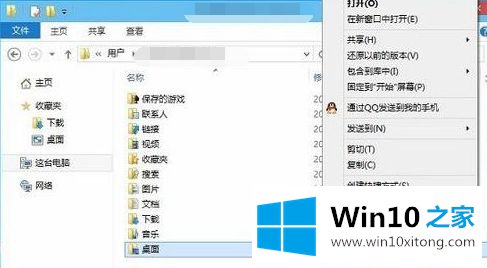
2.在打开的桌面属性对话框中,首先切换到选项卡中的[位置],然后单击底部的[移动]。
3.在弹出的“选择目标”对话框中,我们点击左边的电脑,然后在非系统盘中选择一个“桌面”文件夹,如下图所示。
注:作者将Win10桌面的路径改为非系统e-drive。您可以提前在电子驱动器中创建一个“桌面”文件夹。然后第三步,可以直接选择,也可以选择的时候临时创建一个。
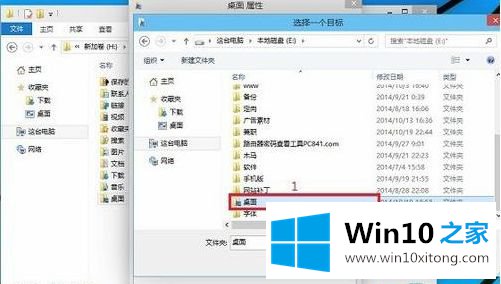
4.选择目标文件夹后,点击底部的确定,完成Win10桌面路径的更改。
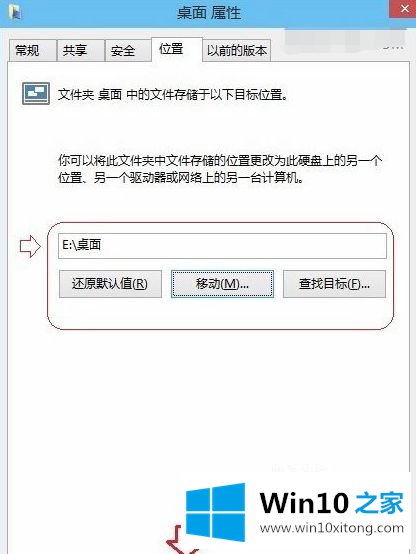
以上是如何改变win10桌面路径的详细步骤。有需要的用户可以按照以上方法修改,希望对大家有帮助。
在上面的文章中小编结合图片的方式详细的解读了win10桌面路径怎么改的解决教程,通过上面讲的方法就可以解决win10桌面路径怎么改的问题了,希望对您有所帮助。