
时间:2021-06-01 08:50:57 来源:www.win10xitong.com 作者:win10
win10作为当前主流的操作系统,使用者非常的多,所以也会发现各种问题,像win10在D盘新建文件夹后却出现在桌面的问题就是其中一个。但是我们不需要惊慌,要是遇到了win10在D盘新建文件夹后却出现在桌面问题我们就一起来学习解决他的方法。万一现在又找不到懂行的来解决,我们就只好自己来动手处理这个win10在D盘新建文件夹后却出现在桌面的问题了,今天小编按照这个步骤就处理好了:1.按Win+R组合键打开运行对话框,输入regedit,回车打开注册表编辑器;2.在注册表左侧依次展开:计算机\HKEY_CURRENT_USER\Software\Microsoft\Windows\CurrentVersion\Explorer\Shell Folders就完成了。大伙还是没有明白的话下面我们就一步一步的详细说说win10在D盘新建文件夹后却出现在桌面的完全解决方法。
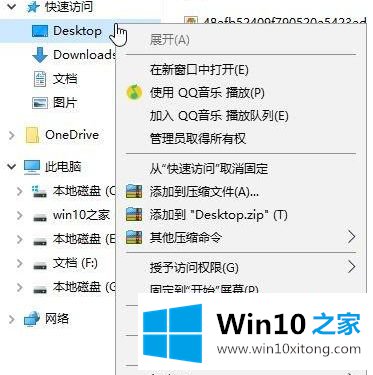
在桌面属性界面,切换到【位置】选择卡,然后点击【恢复默认值】,点击【确定】保存设置。如果仍然失败,请按照下列方法操作。
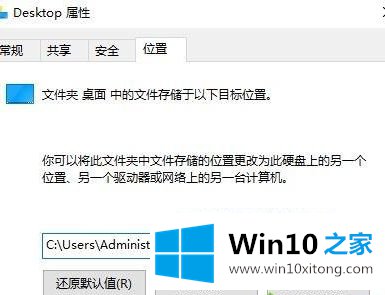
解决方法:
1.按Win R打开运行对话框,输入regedit,按enter打开注册表编辑器;
2.依次展开注册表左侧:计算机\ HKEY _当前_用户\软件\微软\ Windows \当前版本\浏览器\外壳文件夹;
3.双击右侧打开桌面,将其数字数据修改为C: \用户\管理员\桌面。点击确定保存设置!
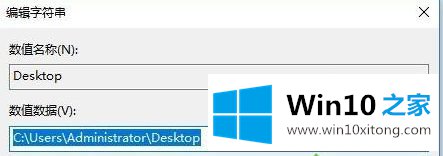
以上是win10在D盘新建文件夹后出现在桌面的详细解决方案。如果遇到同样的情况,可以采取上述方法操作。
我们再来回顾一下以上文章中说的内容,就是关于win10在D盘新建文件夹后却出现在桌面的完全解决方法,很希望能够帮助大家。另外本站还有windows系统下载,如果你也需要,可以多多关注。