
时间:2021-06-01 14:19:47 来源:www.win10xitong.com 作者:win10
win10如何设置硬盘为第一启动项的情况不知道网友们是不是今天也发现了,今天这个问题导致小编琢磨了很久,确实这个win10如何设置硬盘为第一启动项的问题对于很多用户来说比较少见,遇到了就不知道如何解决。如果你很着急,身边又暂时找不到人可以处理win10如何设置硬盘为第一启动项的问题,我们可以参考这样的方法:1.将装有固定硬盘的电脑重启,在重启的同时按键盘上的F2按键。2.进入bios的界面,选择标题栏的boot选项就很轻易的把这个问题解决了。马上我们就进入今天的主题,详细说一下win10如何设置硬盘为第一启动项的操作伎俩。
解决方法:
1.用固定硬盘重启电脑,重启时按键盘上的F2键。

2.进入bios界面,在标题栏选择启动选项。
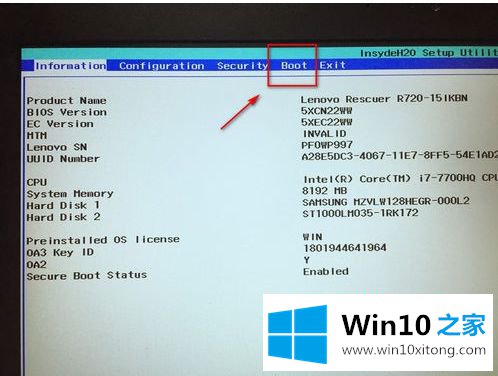
3.进入开机界面,在界面底部可以看到启动顺序,找到你的SSD的名字。
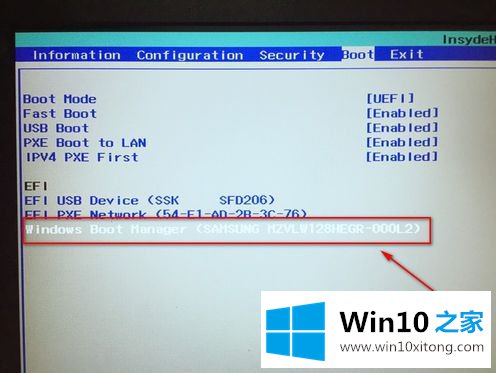
4.按F5或F6将固态硬盘选项调整到第一位。
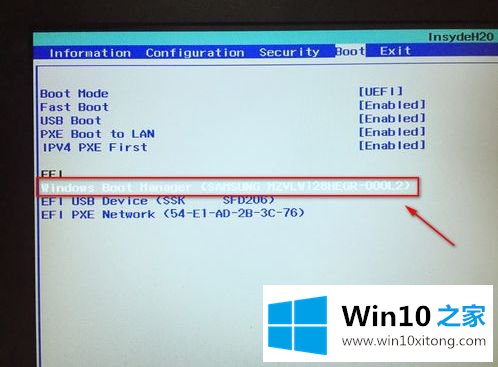
5.设置完成后,按下键盘上的F10键,会弹出一个退出并保存的小窗口,点击“是”即可。
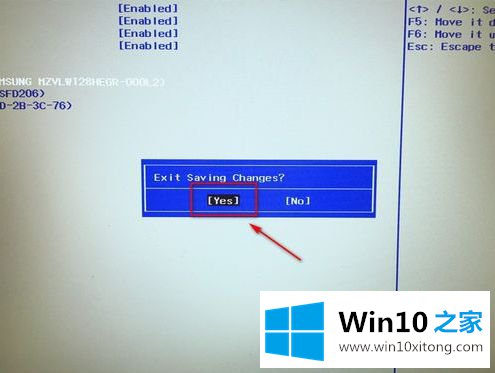
6.最后,电脑会重启。如果固定硬盘配有系统,会优先从固态硬盘启动。

以上是thinkpad win10如何将硬盘设为第一个启动项目,希望对大家有所帮助。
关于win10如何设置硬盘为第一启动项的操作伎俩就和大家介绍到这里了额,谢谢大家对本站的关注和支持。