
时间:2021-06-03 04:11:47 来源:www.win10xitong.com 作者:win10
我们在使用win10系统办公或者玩游戏的时候,有时候会发生win10限制可保留带宽如何设置的问题,估计还会有更多的网友以后也会遇到win10限制可保留带宽如何设置的问题,所以今天我们先来分析分析,如果你也被win10限制可保留带宽如何设置的问题所困扰,今天小编按照这个步骤就处理好了:1.在Windows10系统桌面,右键点击桌面左下角的开始按钮,在弹出的菜单中选择“运行”菜单项。2.这时会打开Windows10系统的运行窗口,在窗口中输入命令gpedit.msc,然后点击确定按钮就可以很容易的把这个问题解决了。下面根据截图,我们一步一步的来学习win10限制可保留带宽如何设置的具体解决方式。
具体方法:
1.在Windows10系统桌面上,右键单击桌面左下角的开始按钮,并从弹出菜单中选择“运行”菜单项。
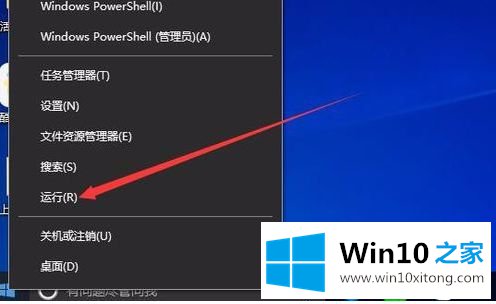
2.此时,Windows10系统的运行窗口将打开,在窗口中输入命令gpedit.msc,然后单击OK。
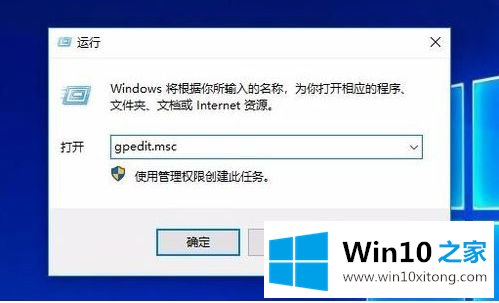
3.此时,Windows10系统的组策略编辑器窗口将打开,依次点击“计算机配置/管理模板/网络/Qos数据包调度程序”菜单项
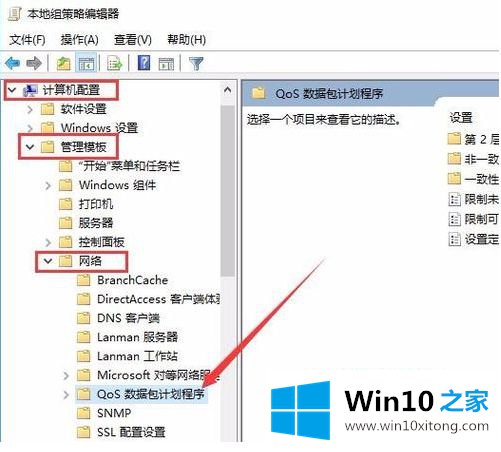
4.然后在右窗口找到设置项“限制保留带宽”。
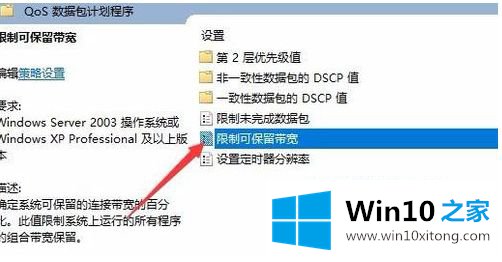
5.我们右键单击设置项“限制保留带宽”,并从弹出菜单中选择菜单项“编辑”
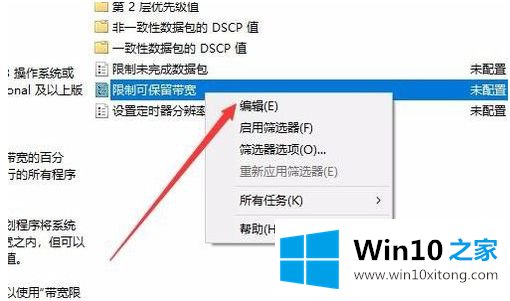
6.在打开的编辑窗口中,选择“已启用”设置项,然后在下面的选项窗口中将带宽限制设置为0,最后单击确定。
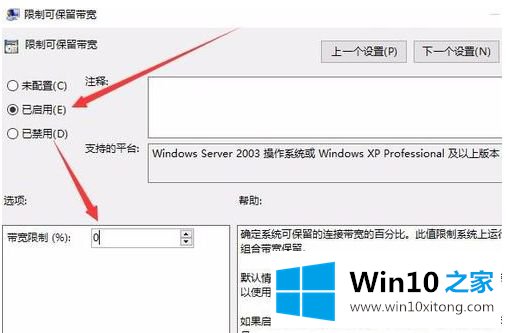
以上是如何限制win10电脑可以预留的带宽,希望对大家有帮助。
有关win10限制可保留带宽如何设置怎么解决的方法就是以上全部的内容了,有遇到这样问题的网友可以按照上文介绍的方法尝试处理,希望对大家有所帮助。