
时间:2021-06-03 03:47:33 来源:www.win10xitong.com 作者:win10
我们不管是办公,还是娱乐,大部分用户都是用的是win10系统,如今有一位用户遇到了win10电脑插入u盘后显示2个u盘的问题,但是我们不需要惊慌,要是遇到了win10电脑插入u盘后显示2个u盘问题我们就一起来学习解决他的方法。想自己学习一下解决win10电脑插入u盘后显示2个u盘的问题我们就一起来往下看,只需要按照这个流程:1.在桌面创建一个新的“文本文档”,:2.将以下代码复制到文本文档中就可以解决了,好了,没有图可能不好理解,下面我们再一起来看看win10电脑插入u盘后显示2个u盘的具体处理方式。
小编推荐下载:win10 64位
具体方法:
1.在桌面上创建新的“文本文档”,如图所示:

2.将以下代码复制到文本文档中
【Windows注册表编辑器5.00版
[HKEY _ LOCAL _ MACHINE \ SOFTWARE \ Microsoft \ Windows \ current version \ Explorer \ Desktop \ NameSpace \ delegate folders \ { F5FB 2c 77-0e 2f-4a 16-A381-3e 560 c 68 BC 83 \ }]
[HKEY _ local _ machine \ software \ wow 6432 node \ Microsoft \ windows \ current version \ explorer \ desktop \ namespace \ delegate folders \ { F5 FB 2c 77-0e 2f-4a 16-a381-3e 560 c 68 BC 83 }],如图所示:
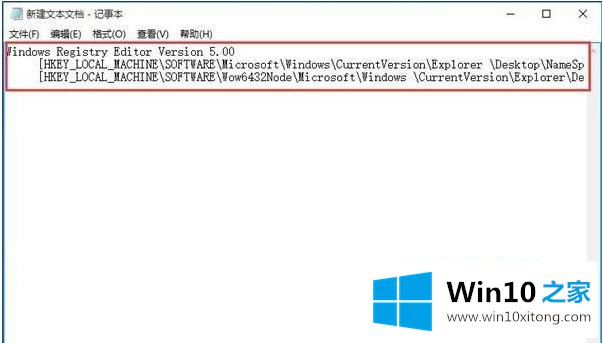
3.将文件顺序保存为“卸下计算机显示的两个u盘。reg ",如图:
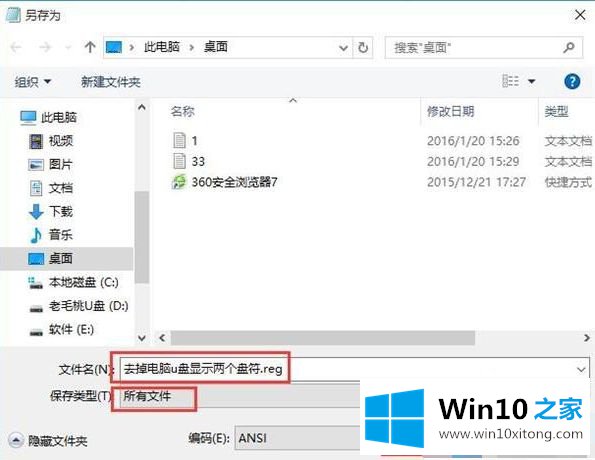
4.然后双击导入,如图:
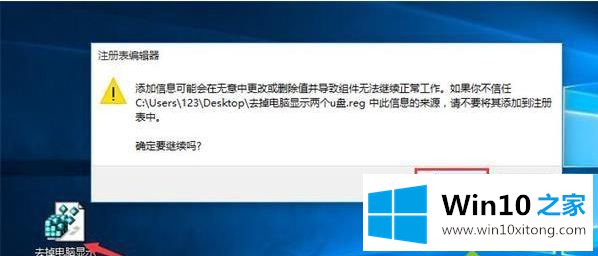
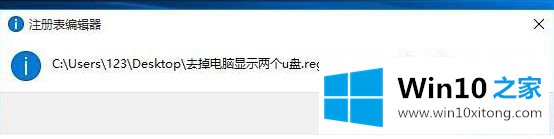
以上是win10电脑插入u盘后显示两个u盘的处理方法,希望对大家有帮助。
有关win10电脑插入u盘后显示2个u盘的情况小编在以上的文章中就描述得很明白,只要一步一步操作,大家都能处理。我们由衷的感谢你对本站的支持。