
时间:2021-06-05 23:31:40 来源:www.win10xitong.com 作者:win10
我们在操作win10系统的时候,有win10系统snippingtool怎么用这样的问题,因为很多网友以前都没有遇到过win10系统snippingtool怎么用的情况,所以都不知道解决它的办法。我们这次可以尝试着自己来解决win10系统snippingtool怎么用的问题,这样我们的电脑相关知识水平又有所提高了。小编今天解决的方法是这样:1.打开之后,点击“新建”按钮;2.然后提示一下十字的叉叉,用鼠标画需要截图的范围就轻松加愉快的把这个问题处理好了。篇幅有限,下面我们就继续来看看win10系统snippingtool怎么用的处理步骤。
推荐系统下载:系统之家Win10专业版
具体方法:
方法一:在搜索框中输入“snippingtoo”(也可以输入截图工具),点击打开。
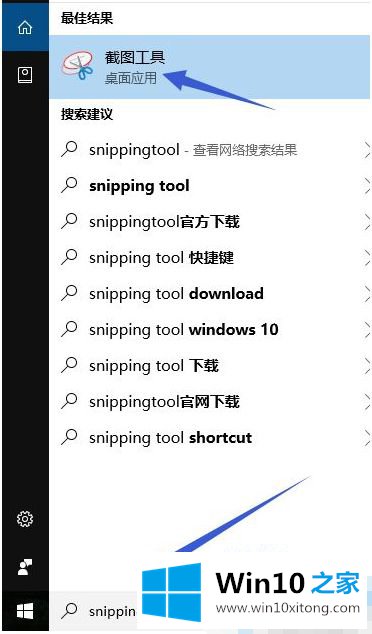
方法二:按“Win R”开始运行,在对话框中输入“snippingtool”,确认后直接弹出截图工具。
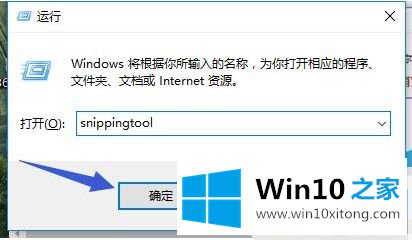
方法三:打开开始菜单,在所有应用中找到“窗口附件”和下拉菜单“截图工具”
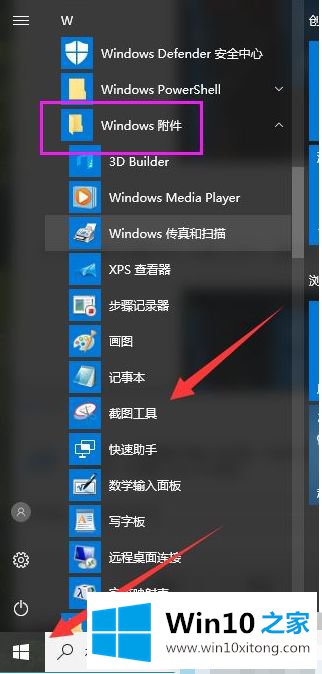
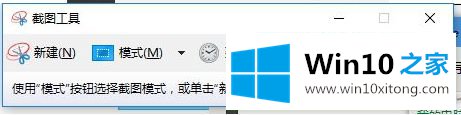
1.打开后,点击“新建”按钮;
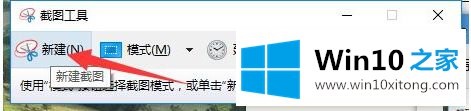
2.然后提示十字的十字,用鼠标画出截图的范围;
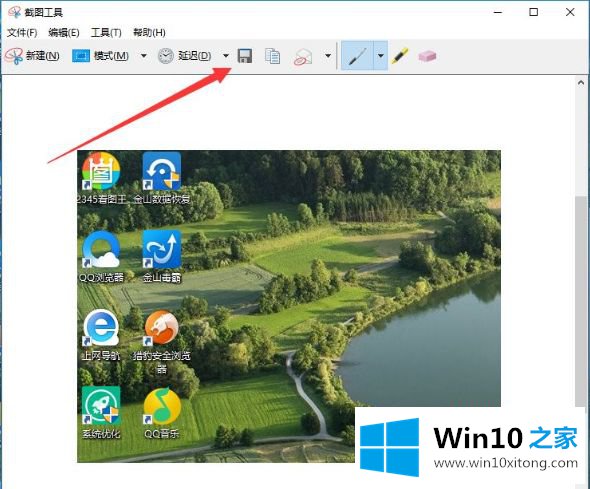
3.单击下一步保存按钮将其保存到计算机;
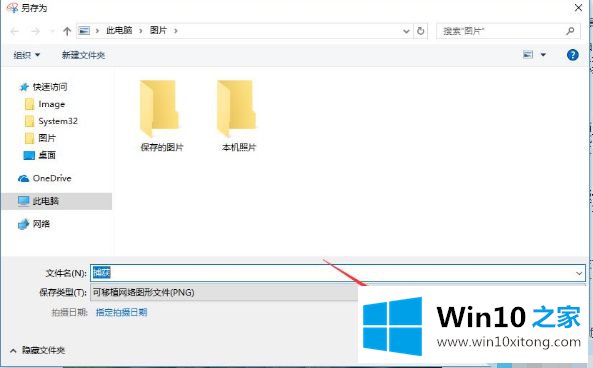
以上是win10系统的snippingtool教程,希望对大家有帮助。
win10系统snippingtool怎么用的处理步骤在上面的文章中已经由小编很清楚的讲解了,多多关注本站,谢谢大家。