
时间:2021-06-05 23:55:54 来源:www.win10xitong.com 作者:win10
win10系统对大家来说可能都不会陌生,但是还是会遇到win10系统加上机械硬盘后启动很慢怎么修复的问题时不知道如何解决。要是对于一些才接触win10系统的网友解决这个win10系统加上机械硬盘后启动很慢怎么修复的情况就很困难,我们这次可以尝试着自己来解决win10系统加上机械硬盘后启动很慢怎么修复的问题,这样我们的电脑相关知识水平又有所提高了。我们只需要下面几个简单的设置1.开机后,要么是字符界面停留太久,要么是一直停在品牌Logo,这种情况有不少人碰到过吧?这种情况就是因为自检耽误了时间。在BIOS的启动BOOT选项里,有一项Quick Boot,小编推荐修改为“Enabled”,这项其实就是让BIOS“忽略”部分自检项,能够有效降低开机时间;2.然后就是同页面下的启动项设置,下图第一项“Primary Boot Sequence”就是即可很快速的解决了。然后我们就好好的学习以下win10系统加上机械硬盘后启动很慢怎么修复的方法教程。
推荐系统下载:系统之家Win10专业版
具体方法:
1.启动后,要么角色界面停留时间过长,要么一直停留在品牌徽标上。有很多人遇到过这种情况吗?这种情况是因为自测耽误了时间。在BIOS的BOOT选项中,有一个快速引导,建议改成“Enabled”。这其实是让BIOS“忽略”一些自测项目,可以有效减少开机时间;
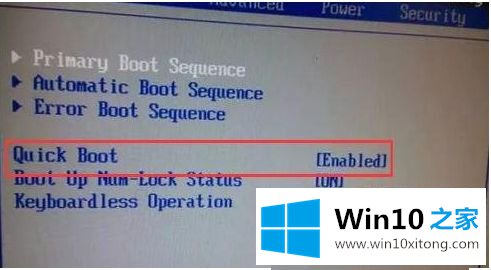
2.然后是同一页面下的启动项设置。下图第一项“主引导序列”为;
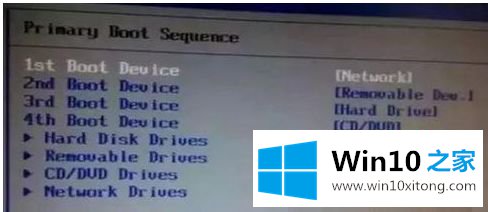
3.当然,这样的做法理论上会牺牲电脑的稳定性,得失由朋友自己决定。除了启动FAST BOOT,启动顺序的设置也很重要。记住不要把网卡作为第一个启动项目。这个设置会导致BIOS长时间停留在网卡上检测局域网启动,这是所有启动方式中时间最长的(检测局域网需要很长时间)。对于支持UEFI的,可以选择将主引导项改为“Windows引导管理器XXX”。如果硬盘是GPT模式,可以自动判断是用UEFI启动,速度会更快。PS:如果是预装Win10的电脑,购买后不需要修改,就是为此而设置的~
解决了这些自检的问题后,有些朋友会发现自己的电脑在启动时总是会自检磁盘,每次不手动按下按钮跳过都会经历漫长的磁盘检测时间。出现这种情况,通常是由于非正常关机造成的。很多人习惯了用完后直接按关机键关机,有的甚至会按主机关机键强制关机,这样会对电脑造成很大的损害,同时下次开机的机会也会很慢。
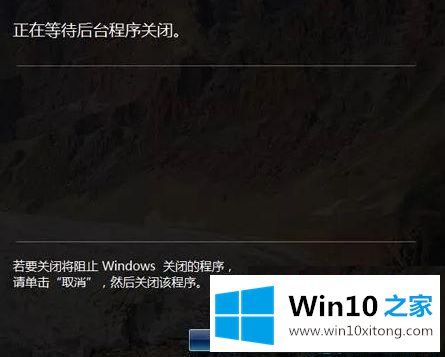
所以,关机的时候记得不要太草率,正常关闭所有正在使用的程序(如果不能关机,就用进程管理器关机),然后关机。另外,极端情况是磁盘有坏磁道。如果是,您可能希望在进入系统后运行磁盘检测来检查情况。另外,如果内存很小,启动过程会变得更长。
优化后的引导条目进入系统后,加载程序需要很长时间。有很多人遇到过吗?这主要是因为电脑进入系统后加载的程序太多,会大大降低启动速度。在开始菜单上,点击运行,输入msconfig/或WIn R开始运行,输入msconfig命令。在这里可以查看启动项目,取消一些可以手动启动的程序,提高启动速度。(注意,对于Win10系统,请在任务管理器中管理启动项,按Ctrl Shift Esc进入系统管理器。)
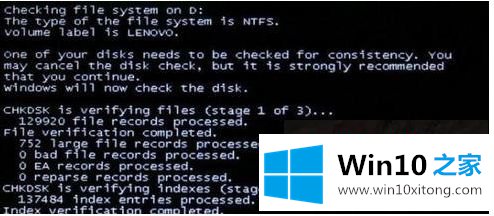
还有一个问题很容易被忽视。——桌面文件太多!电脑开机后,桌面上的所有文件都需要开机读取。当桌面上文件和图标过多时,也会影响系统启动。所以尽量少把各种文件放在桌面上,养成定期清理桌面的习惯,把所有的数据文件放在非系统盘上,也可以提高加载速度。
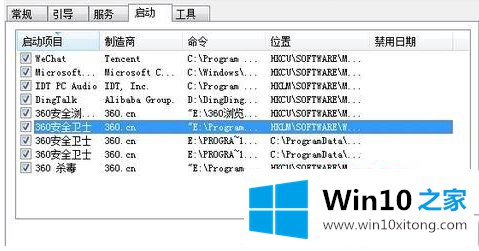
以上是ssd硬盘win10系统加机械硬盘后启动慢的修复方法,希望对大家有帮助。
以上内容就是讲的win10系统加上机械硬盘后启动很慢怎么修复的方法教程,通过上面小编介绍的方法很简单的操作一下,即可解决这个问题。