
时间:2021-06-07 22:44:19 来源:www.win10xitong.com 作者:win10
我们在操作电脑系统的过程中可能就会遇到win10运行war3如何设置全屏的问题,确实这个win10运行war3如何设置全屏的问题对于很多用户来说比较少见,遇到了就不知道如何解决。我们现在就来看下怎么处理,可以一步步的采取下面这个流程:1.首先,按下快捷键【 Win+R】,打开运行窗口,输入 【regedit】点确定打开win10注册表编辑器。2.在win10注册表,定位到HKEY_LOCAL_MACHINE------SYSTEM------ControlSet001-------Control-------GraphicsDrivers-------Configuration,在Configuration上右击——【查找】就轻松加愉快的把这个问题处理好了。接下来我们就一起来看看win10运行war3如何设置全屏详细的具体方法。
具体方法:
1.首先按快捷键【Win R】打开运行窗口,输入【regedit】打开win10注册表编辑器。
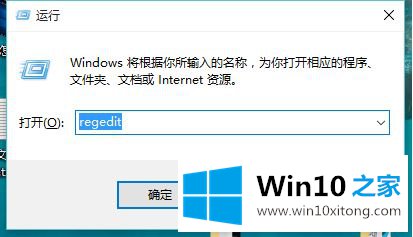
2.在win10注册表中,找到HKEY _本地_机器-系统-控制集001-控制-图形驱动程序-配置,右键单击配置上的——[搜索]。
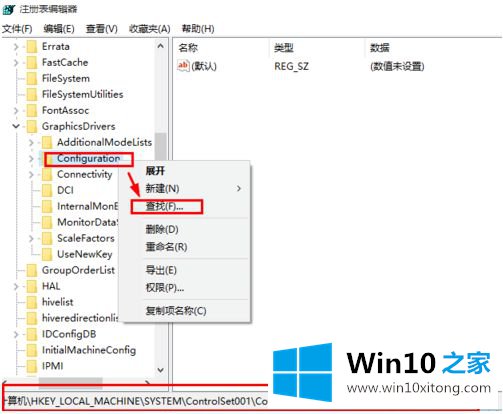
3.输入[缩放],然后单击[查找下一个]。
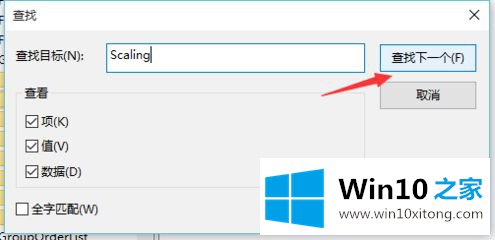
4.双击找到的缩放键值打开编辑框,将4更改为3。下图。
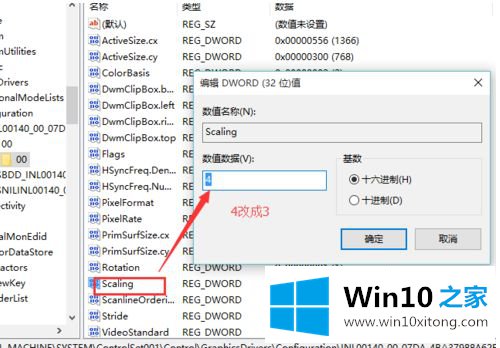
5.完成如下更改后,单击确定。
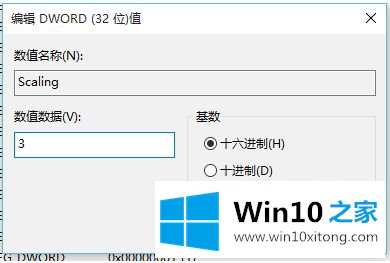
6.然后,在注册表中重新定位HKEY _当前_用户-软件-暴雪娱乐-魔兽争霸3-视频。找到重新排序的键值。
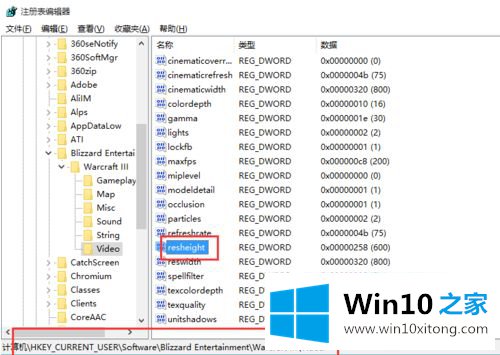
7.此时,您需要首先知道您的win10分辨率。我查了win10控制面板,现在的win10分辨率是1366 X768。下图。
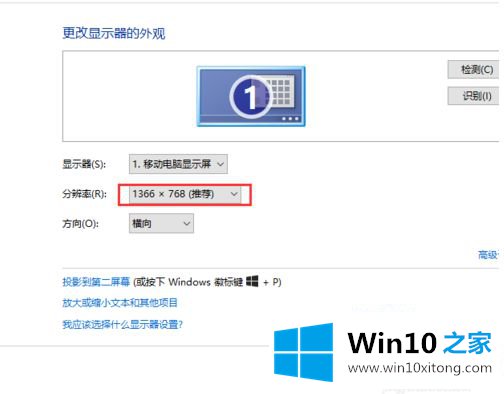
8.然后,双击重新排序的关键数据,选择[十进制],并将值更改为768。此修改要求根据您的实际计算机更改设置。
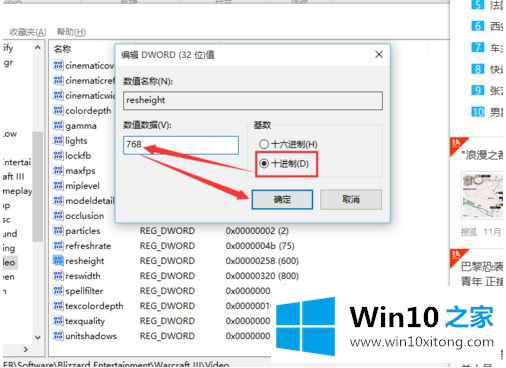
9.然后,双击reswidth键值数据,选择[十进制],并将该值更改为1366。此修改还会根据您的实际电脑更改设置。
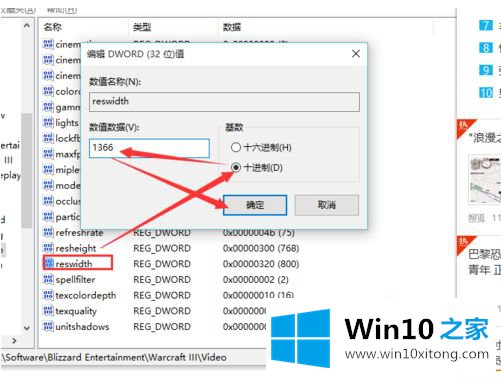
10.然后确认保存更改并关闭注册表。重启电脑后生效。Win10再运行war3魔兽,会全屏。下图。

以上是如何操作win10笔记本全屏玩war3,希望对大家有帮助。
最后给大家总结一下,今天的内容就是win10运行war3如何设置全屏的具体方法,如果你还需要下载电脑系统,请继续关注本站