
时间:2021-06-08 07:24:17 来源:www.win10xitong.com 作者:win10
工作当中常常会使用电脑系统,如果遇到了win10修改注册表提示注册表被锁定当前系统账户权限低问题的时候大家会怎么样处理呢?但是我们不需要惊慌,要是遇到了win10修改注册表提示注册表被锁定当前系统账户权限低问题我们就一起来学习解决他的方法。如果你不想找专业的人士来解决win10修改注册表提示注册表被锁定当前系统账户权限低的问题,小编提供以下的解决流程:1.在Windows10系统桌面,右键点击桌面左下角的开始按钮,在弹出的菜单中选择“运行”菜单项。2.这时就会打开Windows10系统的运行窗口,在窗口中输入命令regedit,然后点击确定按钮就能够轻松的解决了,如果看得不是很懂,没关系,下面我们再一起来彻底学习一下win10修改注册表提示注册表被锁定当前系统账户权限低的完全处理法子。
具体步骤如下:
1.在Windows10系统桌面上,右键单击桌面左下角的开始按钮,并从弹出菜单中选择“运行”菜单项。

2.此时,Windows10系统的运行窗口将打开,在窗口中输入regedit命令,然后单击OK。
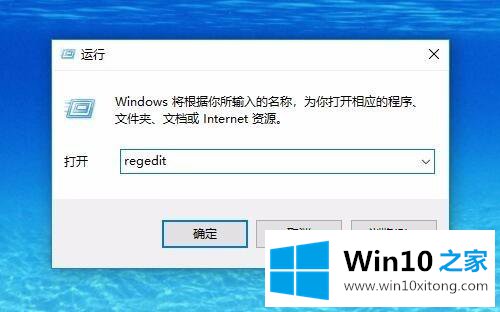
3.在“打开注册表编辑器”窗口中,找到要添加权限的注册表项。
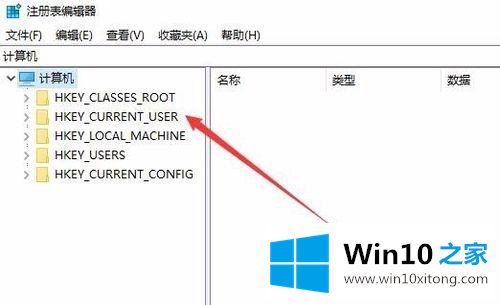
4.右键单击注册表项,并从弹出菜单中选择“权限”菜单项。
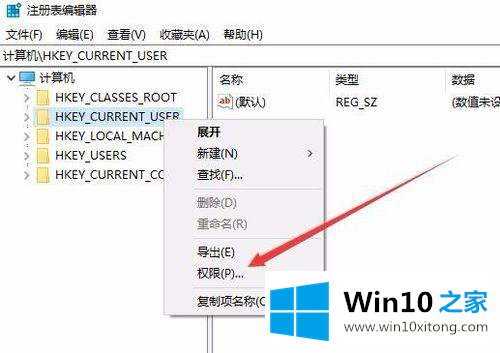
5.这时会打开注册表项的权限窗口,点击窗口中的“高级”按钮。
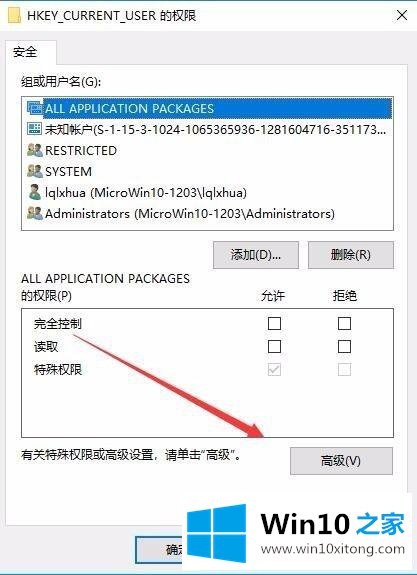
6.在“打开高级安全设置”窗口中,您可以看到一些帐户只有读取权限,没有完全控制权限。这时,我们点击左下角的“添加”按钮。
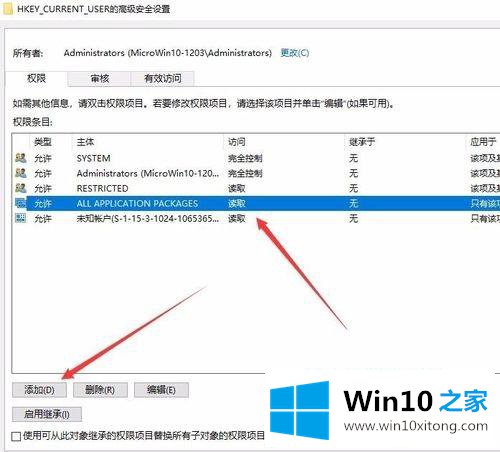
7.在打开的权限项目窗口中,单击“选择主题”快捷链接。
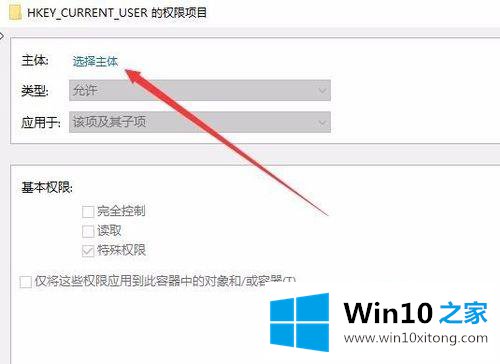
8.此时,将打开选择用户或组的窗口,在左下角输入当前账户的用户名,然后点击右侧的“检查名称”按钮。
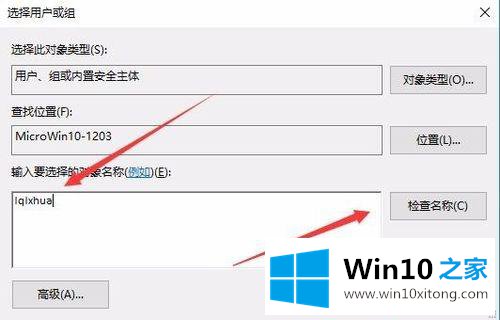
9.将出现帐户名的详细列表,然后单击确定。
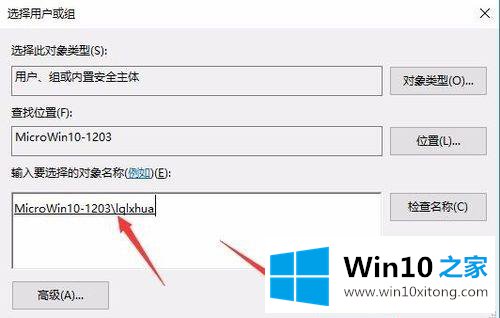
10.在打开的权限设置窗口中,选中“完全控制”前面的复选框,最后单击“确定”按钮两次。如果您再次编辑注册表项,将不会提示您没有权限。
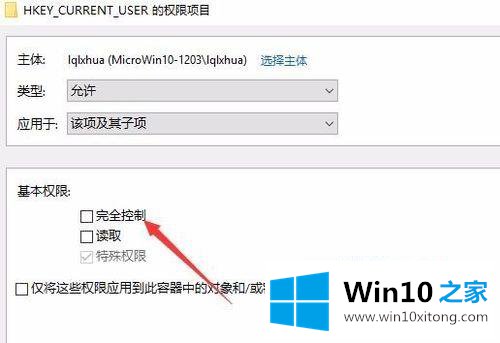
以上是win10修改注册表提示注册表被锁定的详细解决方案。如果遇到同样的情况,可以采取上述方法解决。
win10修改注册表提示注册表被锁定当前系统账户权限低的完全处理法子非常简单,上面的内容已经告诉了大家全部方法,如果你需要重装系统或者下载系统,本站也是你的好选择。