
时间:2021-06-08 22:12:24 来源:www.win10xitong.com 作者:win10
很多网友在用win10系统进行工作的时候,遇到了win10重置系统时一直转圈圈的问题,我们发现还是有很多用户会碰到win10重置系统时一直转圈圈的情况。那我们可不可以自己独立解决呢?我们完全可以按照这个过程:1.【win+R】打开电脑的【运行】;2.接着我们输入下【services.msc】,按【确定】就比较简单的处理它了。接下去我们就配合上图片,来给大家说一下win10重置系统时一直转圈圈的完全操作法子。
具体步骤如下:
1.[win R]开启电脑的[run];
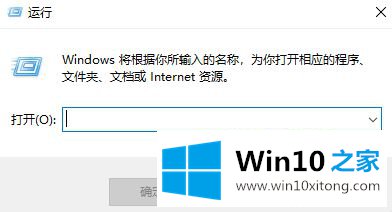
2.然后我们进入【服务. msc】并按【确定】。
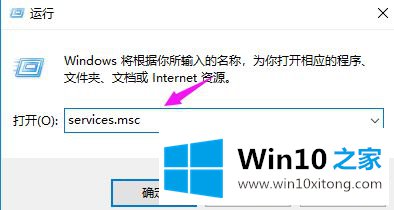
3.然后我们找到了【windows Update】双击了它;
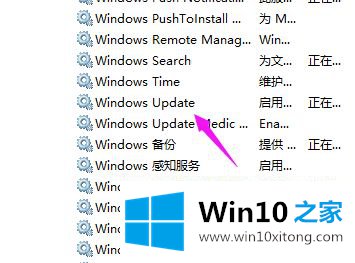
4.然后我们点击【开始状态】;
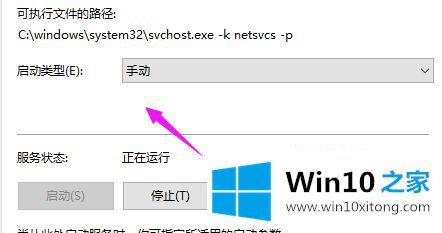
5.将启动状态设置为[禁用];
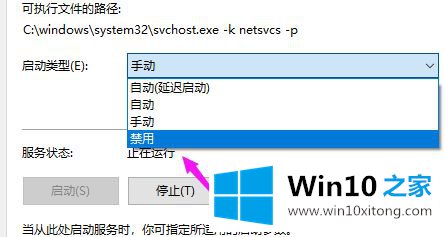
6.然后在[服务状态]中按[停止]和[确定];
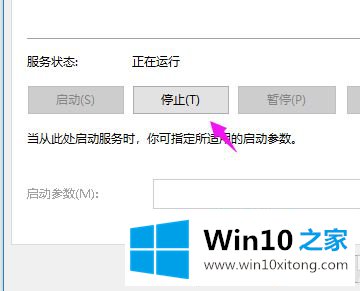
7.然后我们打开这台电脑。

8.找到[C: \ Windows \软件分发],点击,选择[重命名];
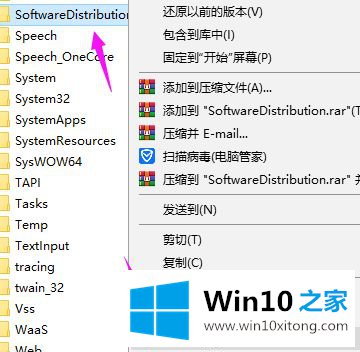
9.我们将名称改为[SD文件夹];
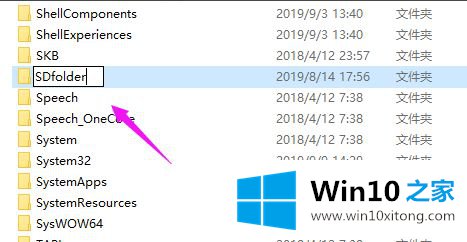
10.然后回到步骤6。我们将【开始状态】设置为【自动】,在【服务状态】中点击【开始】,解决问题,如图。
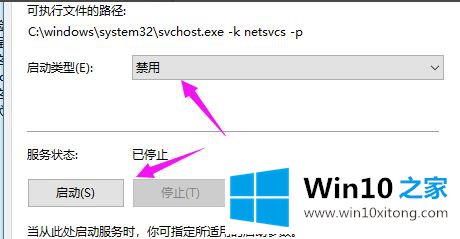
以上是win10重置系统时转身的详细解决步骤。如果遇到同样的情况,可以采取以上步骤解决。
关于win10重置系统时一直转圈圈的完全操作法子就和大家讲到这里了,遇到同样问题的朋友就可以根据上面内容提供的方法步骤解决了。我们由衷的感谢你对本站的支持。