
时间:2021-06-08 23:49:56 来源:www.win10xitong.com 作者:win10
今天有一位用户说他安装了win10系统以后,在使用中突然遇到了Win10系统打印pdf文档提示“打印机被意外删除了”的情况,并且绝大部分的网友都不知道该怎么处理Win10系统打印pdf文档提示“打印机被意外删除了”的问题。那我们该如何是好呢?处理这个难题的方法如下:1.进入控制面板:在桌面上点击“开始”菜单,然后单击“控制面板”(Win8/10右键开始菜单打开控制面板);2.在控制面板窗口中选择“查看设备和打印机”就搞定了。为了让大家更好的解决Win10系统打印pdf文档提示“打印机被意外删除了”问题,我们下面就带来了很详细的详细解决伎俩。
具体如下:
1.进入控制面板:点击桌面上的“开始”菜单,然后点击“控制面板”(Win8/10右键点击开始菜单打开控制面板);
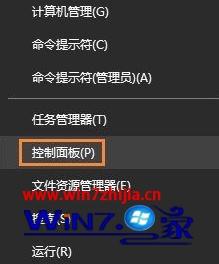
2.在控制面板窗口中选择“查看设备和打印机”;
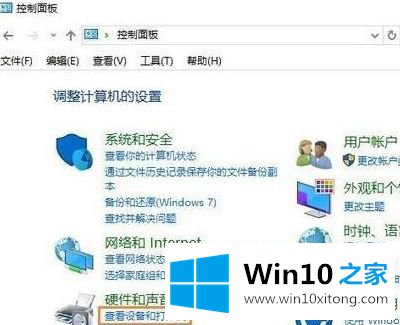
3.单击窗口顶部的“添加打印机”;
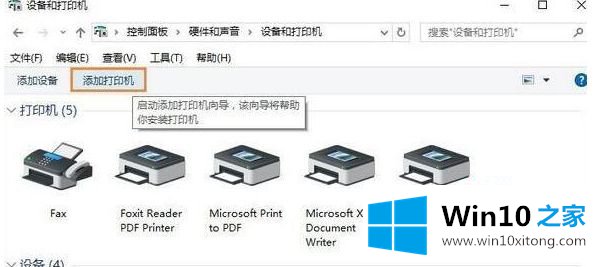
4.已安装的打印机类型:选择“我需要的打印机未列出”“添加本地打印机O”);网络打印机通过手动设置”;
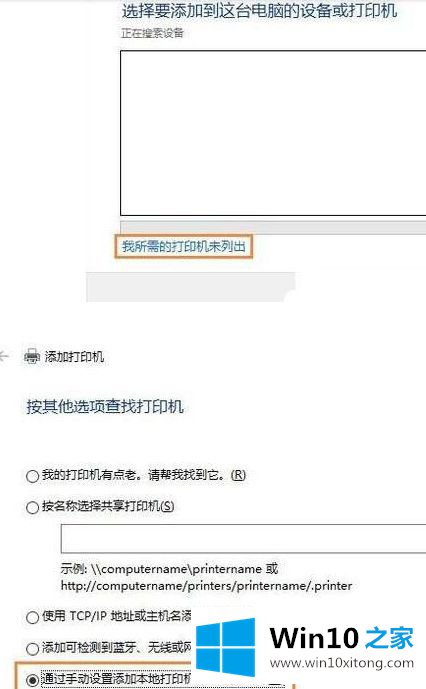
5.选中“使用现有端口”单选框,然后从下拉列表中选择“FOXIT_Reader:(本地端口)”选项。点击“下一步”按钮;
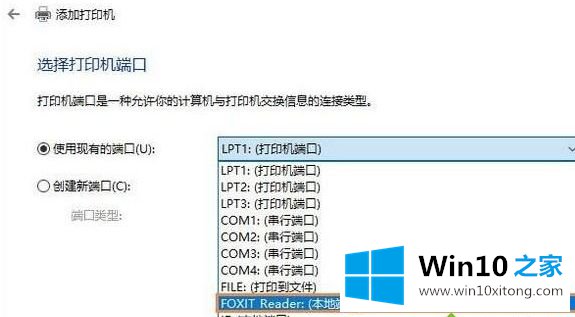
6.输入打印机名称:Foxit Reader PDF打印机驱动程序,然后点击“下一步”;

7.单击“完成”按钮。
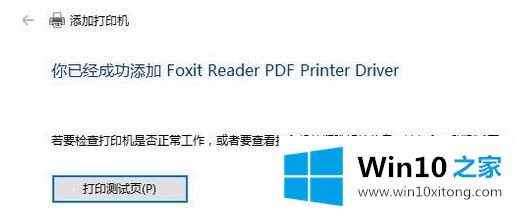
8.回到查看打印机界面,右键单击新添加的打印机设备,然后单击“打印机属性”;
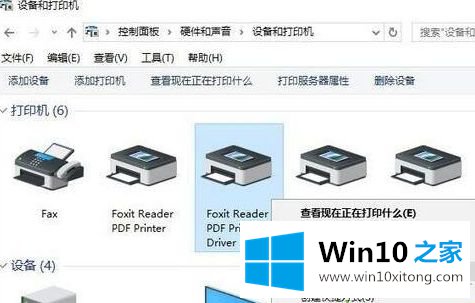
9.在属性窗口中选择“高级”选项卡,然后在驱动程序下拉列表中选择“Foxit Reader PDF打印机驱动程序”。点击“确定”完成!
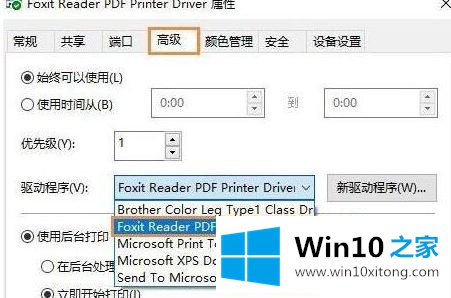
10.操作完成后,我们可以尝试用pdf打印,然后就可以正常打印了!
以上是Win10系统打印pdf文档时提示“打印机被意外删除”的解决方案。如果遇到同样的情况,不妨参考以上方法解决。
以上的全部内容就是说的关于Win10系统打印pdf文档提示“打印机被意外删除了”的详细解决伎俩,继续关注本站,更多的windows系统相关问题,可以帮你解答。